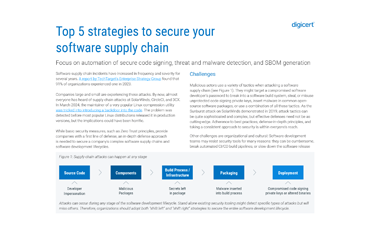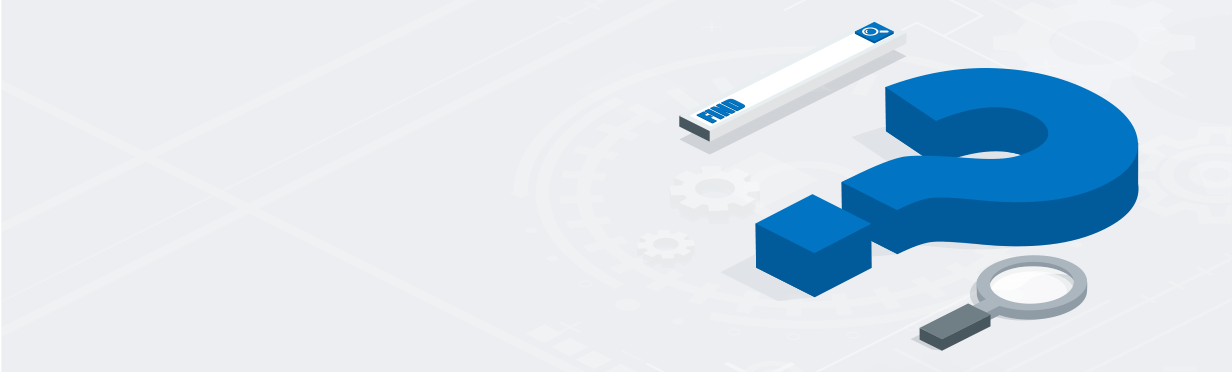Every device that connects to the internet, from computers to smartphones to refrigerators, has its own internet protocol address. You may need to find this information to set up new devices, troubleshoot internet issues and utilize remote services to control machines on your network.
What is an IP address?
Computers use numbers, not words, to communicate. Public and private IP addresses are unique numbers assigned to networks and their connected devices to properly identify them on the network. Your devices can’t send or receive data over the internet or a local network without this identifier.
Anyone who knows your public IP address may be able to pinpoint your IP's location, so it’s natural to worry about the security risks that might be tied to IP addresses.
But thanks to protection from internet service providers (ISP) and router firewalls, it’s difficult for someone to hack your network using your public IP address. It’s not impossible, however, and when it happens, hackers may be able to find and use your personal information. You can protect your information with a virtual safety net by using a virtual private network (VPN).
The location that’s tied to your IP address is most commonly used for online ad tracking purposes. When a local business wants to target customers within a specific geographic area, they can use IP-targeted advertising, also known as geofencing, to reach potential customers within a particular zip code.
What are dynamic and static IP addresses?
The network assigns most devices a dynamic IP address, which changes over time. Static IP addresses, on the other hand, don't change. These are useful for websites or external devices that need to remember the IP, as is the case for VPN and other remote access solutions that whitelist specific IPs for higher security.
What is VoIP?
VoIP stands for Voice over IP. This technology allows voice calls to be made using a broadband internet connection instead of a traditional analog phone line.
What is my IP address?
How to find your public IP address
Your router assigns every device connected to your local network an identifying number. This number is a local IP address.
The public IP address assigned by your ISP is the primary address used by your network to connect to the internet. You can find your public IP address by typing “what is my IP address,” “how to find my IP address” or “my IP address” into a search engine. You can also find it by performing a Neustar IP lookup or using other online IP address lookup tools like www.whatismyipaddress.com.
How to find your private IP address
Finding your private IP on Windows
Follow these steps to find your private IP address on Windows 10 and 11:
- Press the Windows + R keys on your keyboard to open Run
- Type cmd
- Click Okay
- Type this command into the command prompt line: ipconfig/all
- Press Enter
- The command window will display your IPv4 and IPv6 addresses
You can also find your IP by clicking the internet icon in the taskbar, then selecting Network & Internet Settings. Follow these steps:
- Click Properties
- Scroll down to view or copy your IPv4 or IPv6 addresses in the properties section
- Press Enter
- On the list of network adapters, locate the section titled Ethernet adapter Ethernet or Wireless LAN adapter Wi-Fi
- Your IP address will display beside “IPv4 address”
Finding your private IP on Mac
Follow these steps to find your private IP address on Mac:
- Click the Apple menu and select System Preferences
- Select the Network icon
- Select the network connection (Ethernet or Wi-Fi) from the column on the left, depending on the device’s connection.
- If connected via ethernet, the IP address will be displayed.
- If connected via Wi-Fi, click the Advanced button to display more options. You’ll find the IP address under the TCP/IP tab.
Finding your private IP using the MacOS Terminal
Follow these steps to find your IP address on Mac using Command Prompt:
- Start the MacOS Terminal app
- The system will return the IP address when you enter one of the following commands:
- For a wired ethernet connection: ipconfig getifaddr en1
- For a wireless connection: ipconfig getifaddr en0
- For the Mac Terminal’s public IP: curl ifconfig.me