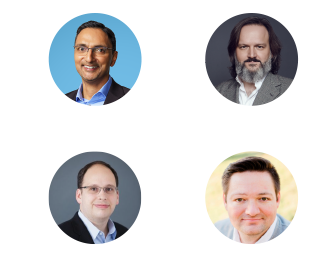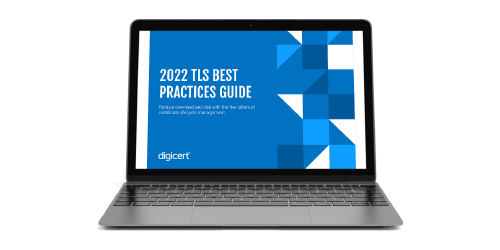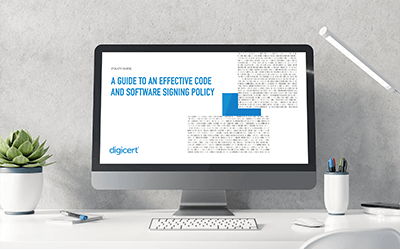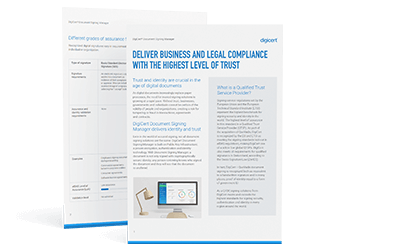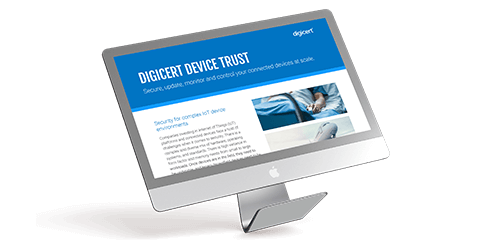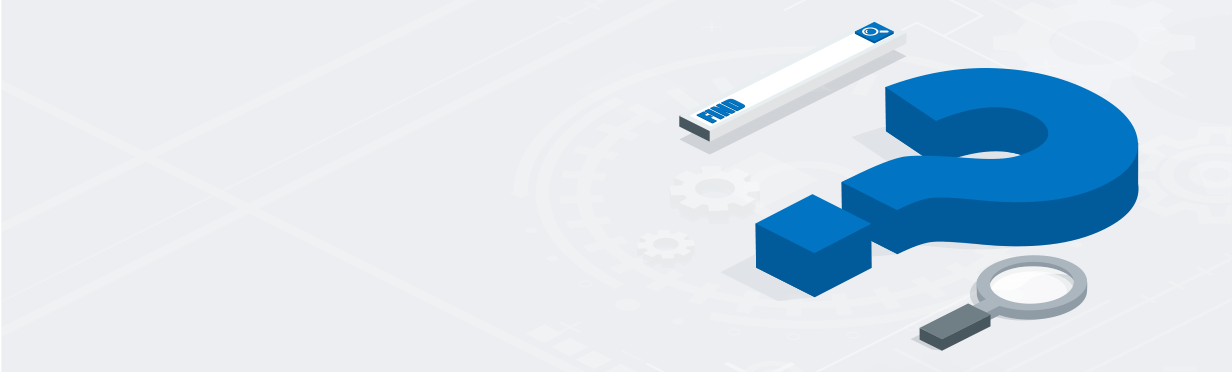Que signifie le sigle DNS ?
DNS est l’abréviation de « Domain Name System ». Ce système utilise des serveurs de noms désignés et faisant autorité afin de mapper des noms de domaine à des adresses IP. Souvent appelé annuaire téléphonique d’Internet, le DNS enregistre trois éléments clés : 1) le nom de domaine ; 2) l’adresse IP associée (nom canonique) à chaque nom de domaine ; et 3) l’emplacement du serveur sur lequel le site web associé au nom de domaine est hébergé. Les utilisateurs accèdent au DNS chaque fois qu’ils saisissent un nom de domaine ou une URL dans leur navigateur. C’est ainsi qu’ils trouvent les sites.
Il existe des « annuaires téléphoniques » DNS définitifs ou racine pour l’ensemble d’Internet. Mais conserver ces enregistrements dans un seul et même endroit où chaque requête serait résolue à la racine entraînerait un ralentissement considérable d’Internet. Au début d’Internet, on qualifiait cette baisse de tension de « brown-out ». C’est pourquoi, il y a plusieurs années, le DNS est passé d’un annuaire téléphonique centralisé à un système d’orientation en réseau d’« annuaires téléphoniques » distribués contenant des enregistrements précis, proposant une mise en cache et offrant une plus grande proximité avec les utilisateurs.
Comment fonctionne le DNS ?
Puisque les ordinateurs utilisent des nombres plutôt que des mots pour communiquer, le DNS agit comme une sorte d’annuaire téléphonique, traduisant le domaine lisible par l’humain qui est saisi dans un navigateur web (ex. : www.digicert.com) en une adresse de protocole Internet (IP) lisible par l’ordinateur (ex. : 216.168.246.55).
Par défaut, un nom de domaine est ajouté à l’enregistrement DNS racine. Mais cet ajout n’accélère et ne facilite pas forcément la recherche d’un site web ou d’un serveur. Sans DNS managé, une requête de site web émise à Brooklyn pourrait conduire à interroger les serveurs DNS du monde entier à la recherche de l’enregistrement de domaine avant de découvrir que le serveur lié à cette requête est en fait hébergé juste à côté dans le Queens. Le problème, c’est que la plupart des utilisateurs à la recherche de votre site perdront patience avant la fin de ce périple planétaire. Le propre du DNS est d’accélérer et de faciliter la mise à disposition des domaines ou services pour les utilisateurs et autres éléments.
Qu’est-ce qu’un serveur DNS ?
Les serveurs DNS, ou serveurs de noms, sont les machines dont la mission consiste à répondre aux requêtes DNS. Les serveurs DNS mettent en cache ou stockent les enregistrements DNS pour accélérer les recherches. Lorsqu’un utilisateur saisit un nom de domaine dans son navigateur, cette requête (celle permettant de trouver l’emplacement d’hébergement du site associé à l’adresse web, puis de rediriger le navigateur vers ce serveur) est exécutée grâce au DNS. Cette exécution est plus rapide et plus précise lorsque le propriétaire du site web utilise un service DNS optimisé et managé, plutôt que de s’appuyer sur le système DNS par défaut pour chaque nom de domaine sur Internet.
Quels sont les types de serveurs DNS ?
Lorsqu’une requête DNS est exécutée sans mise en cache, quatre serveurs DNS travaillent de concert pour fournir une adresse IP au client :
- Résolveur récursif : pour la plupart des internautes, les résolveurs DNS récursifs sont fournis par le fournisseur d’accès Internet (FAI). Aussi connus sous le nom de récurseurs DNS, ils font office d’intermédiaires entre un client web et un serveur de noms. Première étape d’une requête DNS, les résolveurs récursifs se servent d’abord des données en cache pour répondre à la requête. Si aucune donnée en cache n’est disponible, le récurseur envoie une requête à un serveur de noms racine, puis à un serveur de noms de domaine de premier niveau (Top Level Domain, TLD), et enfin à un serveur de noms faisant autorité. Une fois que le récurseur reçoit une réponse contenant l’adresse IP, il envoie la réponse au client.
- Serveur racine : les zones DNS racine se situent au sommet de la hiérarchie d’administration du DNS. Les serveurs de noms DNS qui opèrent dans la zone racine sont appelés serveurs racine. Ils peuvent répondre aux requêtes pour tous les enregistrements stockés ou mis en cache dans la zone racine ou, lorsqu’aucun enregistrement en cache n’est disponible, renvoyer les requêtes au serveur TLD approprié.
- Serveur TLD : ces serveurs de noms sont situés un niveau en dessous des serveurs racine dans la hiérarchie DNS. Les informations de tous les noms de domaine partageant une extension commune (.com, .net, .org, etc.) sont conservées par un serveur de noms TLD.
- Serveur faisant autorité : généralement la dernière étape dans la recherche d’une adresse IP, les serveurs de noms faisant autorité se situent au bas de la hiérarchie DNS. Chaque serveur de noms faisant autorité s’occupe d’un nom de domaine spécifique (par exemple, digicert.com). Lorsque le résolveur DNS ne parvient pas à localiser une adresse IP dans le cache ou à partir d’un serveur racine ou TLD, il envoie une demande au serveur faisant autorité, qui renvoie cette adresse IP si elle se situe dans l’enregistrement DNS de type A. Un domaine alias est renvoyé au cas où le domaine possède un alias (enregistrement CNAME). Dans ce cas, le résolveur récursif doit effectuer une nouvelle recherche DNS pour tenter à nouveau de récupérer l’enregistrement à partir d’un serveur de noms faisant autorité.
En quoi consistent les enregistrements DNS A et les enregistrements CNAME ?
Le « A » dans « DNS A » signifie « adresse ». Cet enregistrement indique l’adresse IP d’un nom de domaine donné.
« CNAME » est l’abréviation de « Canonical Name ». Lorsqu’un domaine ou un sous-domaine est l’alias d’un autre domaine, cet enregistrement est utilisé à la place d’un enregistrement de type A. C’est pourquoi les enregistrements CNAME pointent toujours vers un domaine plutôt qu’une adresse IP.
Voici un exemple qui illustre la manière dont ces deux enregistrements se différencient : lorsque vous tapez « google.com » dans votre barre d’adresse, votre serveur DNS récursif renvoie un enregistrement de type A après avoir récupéré l’adresse IP à partir du serveur de noms racine. Mais si vous tapez « passwords.google.com » dans la barre d’adresse, le premier enregistrement renvoyé sera l’enregistrement de type A pour google.com. Une autre requête sera alors envoyée à un serveur de noms faisant autorité pour l’enregistrement de type A de « passwords.google.com ».
Qu’est-ce qu’un DNS privé ?
Les protocoles TLS (Transport Layer Security) et HTTPS (Hypertext Transfer Protocol Secure) chiffrent les requêtes DNS avant de les envoyer. Le DNS qui suit ces protocoles est appelé DoH (DNS over HTTPS) et DoT (DNS over TLS).
Les DNS DoH et DoT sont considérés comme des DNS privés car ils chiffrent les communications entre votre réseau et le serveur DNS pour empêcher à des tiers d’intercepter les données.
Quelle est mon adresse IP ?
Comment trouver votre adresse IP publique
Votre routeur attribue un numéro d’identification à chaque appareil connecté à votre réseau local. Ce numéro est ce que l’on appelle une adresse IP locale.
L’adresse IP publique attribuée par votre FAI est l’adresse principale que votre réseau utilise pour se connecter à Internet. Vous pouvez trouver votre adresse IP publique en tapant « quelle est mon adresse IP », « comment trouver mon adresse IP » ou « mon adresse IP » dans un moteur de recherche.
Vous pouvez également utiliser des outils de recherche d’adresse IP en ligne tels que www.whatismyipaddress.com. D’autres outils comme celui de Neustar peuvent vous fournir votre adresse IP, mais également géolocaliser n’importe quelle adresse IP publique.
Comment trouver votre adresse IP privée
Sur Windows
Suivez les étapes ci-après pour trouver votre adresse IP privée sur Windows 10 et 11:
- Appuyez simultanément sur la touche du logo Windows et la touche R de votre clavier pour ouvrir la boîte de dialogue « Exécuter »
- Tapez « cmd »
- Cliquez sur OK
- Tapez la ligne de commande suivante : ipconfig/all
- Appuyez sur Entrée
- La fenêtre de commande affichera vos adresses IPv4 et IPv6
Pour trouver votre adresse IP, vous pouvez également cliquer sur l’icône Internet dans la barre des tâches, puis sélectionner Réseau &Paramètres Internet. Suivez les étapes ci-après :
- Cliquez sur Propriétés
- Défilez vers le bas pour voir ou copier vos adresses IPv4 et IPv6 dans la section Propriétés
- Appuyez sur Entrée
- Dans la liste des adaptateurs réseau, recherchez la section intitulée « Adaptateur Ethernet Ethernet » ou « Adaptateur LAN sans fil Wi-Fi »
- Votre adresse IP s’affichera en regard du champ « Adresse IPv4 »
Sur Mac
Suivez les étapes ci-après pour trouver votre adresse IP sur Mac :
- Cliquez sur le menu Apple et sélectionnez Préférences système
- Sélectionnez l’icône représentant un Réseau
- Sélectionnez la connexion réseau (Ethernet ou Wi-Fi) dans la colonne de gauche, en fonction de la connexion de l’appareil.
- S’il est connecté via Ethernet, l’adresse IP sera affichée.
- S’il est connecté via Wi-Fi, cliquez sur le bouton Avancé pour afficher plus d’options. L’adresse IP sera située sous l’onglet TCP/IP.
Sur un terminal MacOS
Suivez les étapes ci-après pour trouver votre adresse IP sur un Mac à l’aide de l’invite de commande :
- Démarrez l’application MacOS Terminal
- Le système renverra l’adresse IP lorsque vous aurez saisi l’une des commandes suivantes :
- Pour une connexion Ethernet filaire : ipconfig getifaddr en1
- Pour une connexion sans fil : ipconfig getifaddr en0
- Pour connaître l’adresse IP publique du terminal Mac : curl ifconfig.me