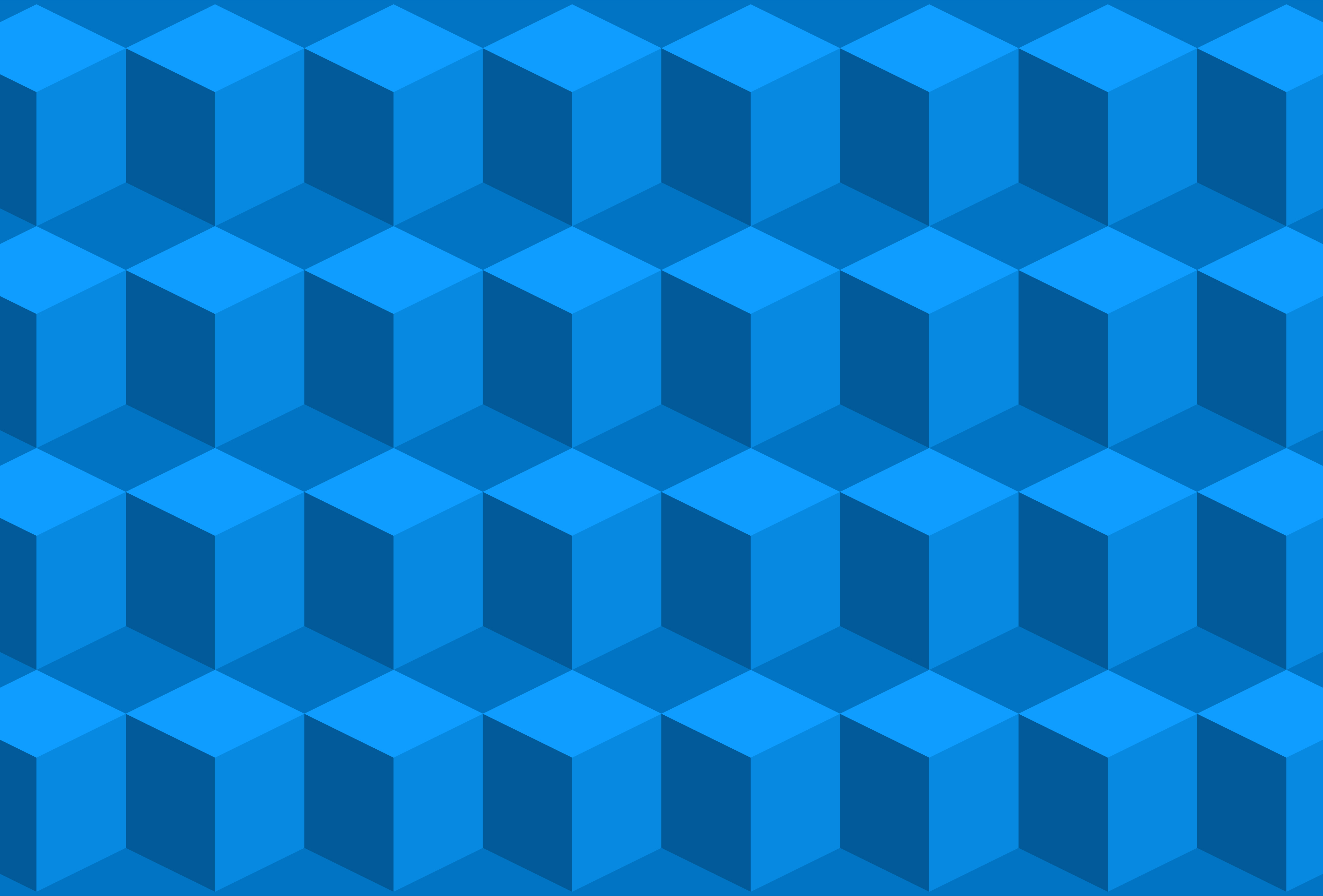
Dans cet article, nous abordons en détail la première étape de votre préparation au standard BIMI (Brand Indicators for Message Identification) : comment convertir votre logo au format SVG.
Préparation du logo : créer un fichier SVG
En vue d'acquérir un certificat VMC – et de vous préparer au standard BIMI en général – vous avez besoin d'un logo au format SVG (Scalable Vector Graphic). Seul hic, votre fichier doit correspondre au profil SVG Portable/Secure (SVG-ps), et les logiciels d'illustration vectorielle comme Adobe Illustrator ne proposent aujourd'hui aucun modèle d'export. Voici donc la marche à suivre pour créer vous-même le précieux fichier.
Étape 1 : convertissez votre logo dans un format vectoriel (.ai, .eps, .pdf, .svg)
Beaucoup d'entreprises ont un logo en pixels créé avec Photoshop ou un autre logiciel de design graphique. Malheureusement, les certificats VMC n'acceptent pas ce type d'image. Une seule option donc : exporter votre logo dans un format vectoriel.
Dans bien des cas, les logos de marque sont des logotypes. Formés simplement à partir d'une police et d'un graphisme épuré, ils sont facilement convertibles. Certaines entreprises utilisent toutefois des logos plus complexes qu'elles devront éventuellement retravailler pour les rendre compatibles au nouveau format.
Étape 2 : exportez en SVG Tiny 1.2
À présent que vous disposez d'un logo vectoriel, vous devez l'exporter en SVG Tiny 1.2. Dans Adobe Illustrator®, vous pouvez réaliser cette opération en cliquant sur « Enregistrer sous » :
1. Vérifiez que votre image est bien dans un format vectoriel (.ai, .eps, .pdf, .svg).
2. Ouvrez votre fichier dans Adobe Illustrator®.
3. Sauvegardez votre fichier en cliquant sur « Enregistrer sous ».
4. Lorsque la boîte de dialogue s'ouvre, nommez le fichier puis cliquez sur « Format ». Un menu déroulant s'affiche, sélectionnez « SVG (svg) ».
5. Cliquez sur « Sauvegarder » et attendez l'ouverture d'une nouvelle boîte de dialogue.
6. Sous « Profils SVG » , sélectionnez « Tiny 1.2 » et cliquez sur « OK ».



Étape 3 : ouvrez votre logiciel de traitement de texte habituel
La dernière étape consiste à ouvrir votre fichier SVG dans un logiciel de traitement de texte (Notepad, Notepad++....) ou un éditeur de code (Vim, Nano...). Comme les fichiers SVG sont des fichiers texte, le plus important est que vous puissiez ouvrir, modifier et resauvegarder le fichier dans un format « txt » avec une extension de fichier « .svg ».
Une fois le fichier ouvert, vous devrez effectuer quelques modifications : 1. Dans la source du fichier SVG, vérifiez dans l'en-tête la présence des paramètres suivants :
xmlns=http://www.w3.org/2000/svg, version="1.2, baseProfile="tiny-ps“
Vous trouverez éventuellement d'autres informations, mais ces paramètres doivent être absolument présents.
Par exemple, vous verrez peut-être une chaîne de code comme celle-ci :
<svg version="1.2" baseProfile="tiny-ps" id="Layer_1" xmlns="http://www.w3.org/2000/svg" xmlns:xlink="http://www.w3.org/1999/xlink" viewBox="0 0 1080 1080“ xml:space="preserve">
Si vous avez exporté le fichier à partir d'Illustrator, modifiez l'élément « baseProfile » en remplaçant « tiny » par « tiny-ps ». Supprimez aussi les éléments « x = », « y = » et « overflow ».

2. Vous devrez ensuite ajouter un titre. Entre les balises « Title », saisissez le nom de votre entreprise. 
3. Sauvegardez à nouveau votre fichier en format texte avec une extension .svg.
Et le tour est joué !
Conseils pour optimiser l'affichage
- Privilégiez des images avec un ratio d'aspect carré (1:1)
- Centrez l'image pour optimiser l'affichage quelle que soit la forme du logo (carré, carré aux coins arrondis, ou cercle)
- Optez plutôt pour des fonds non transparents, car le rendu de la transparence est assez imprévisible.
[Voici quelques exemples d'affichage des logos.]




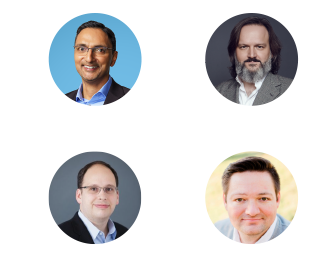
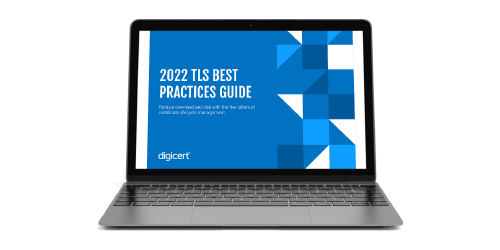

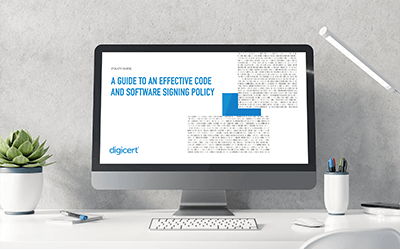
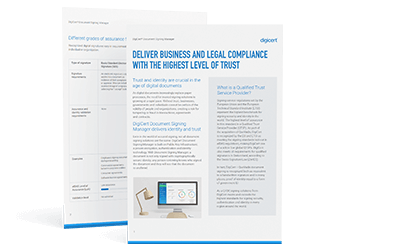
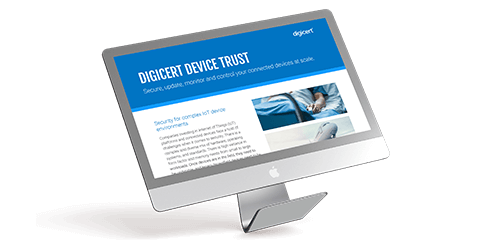


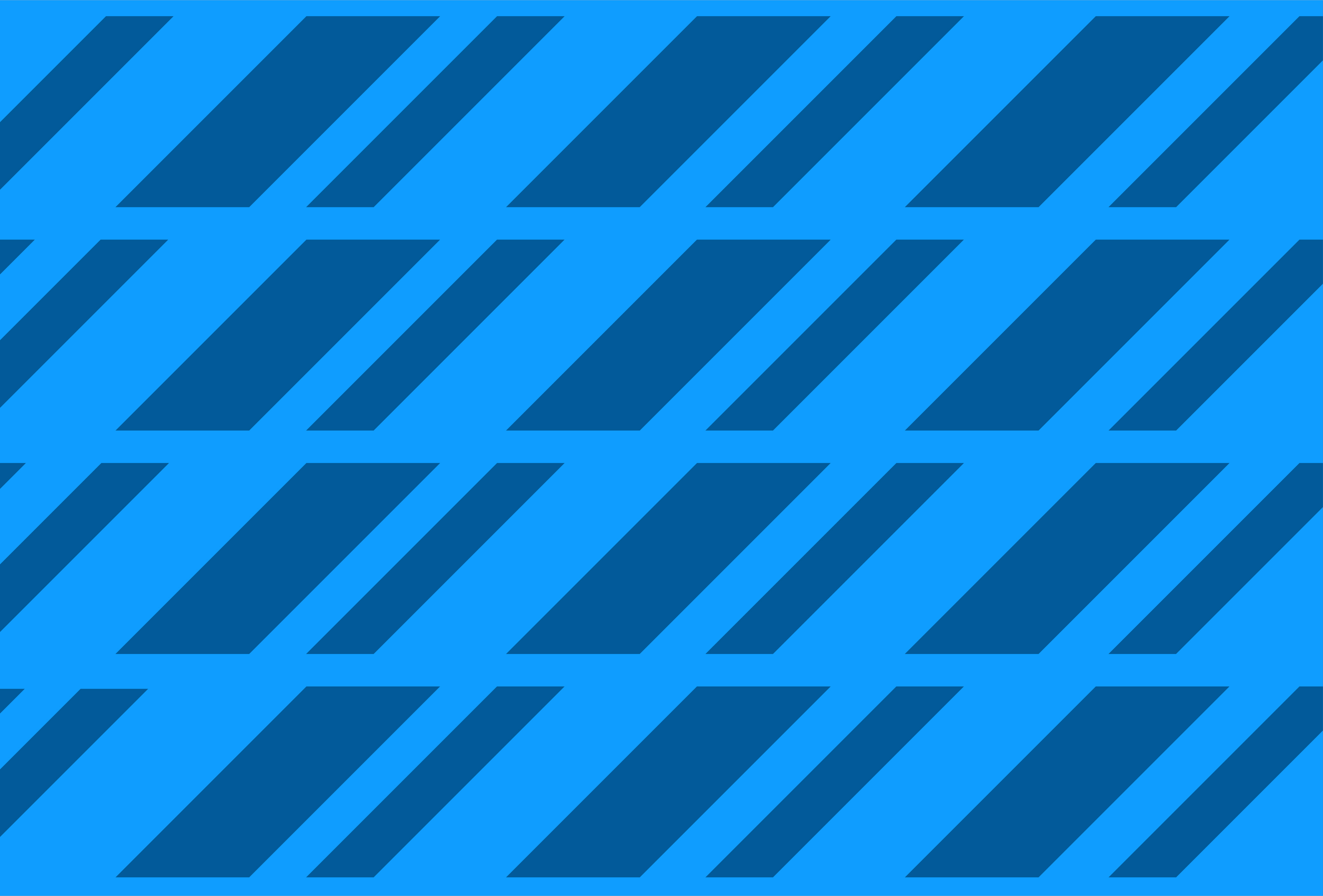


.jpg )
