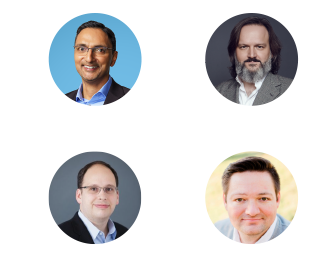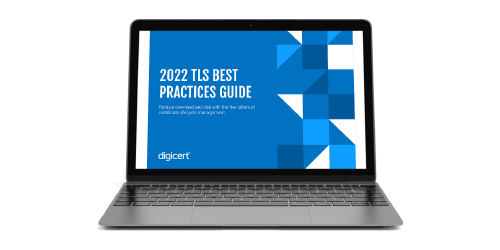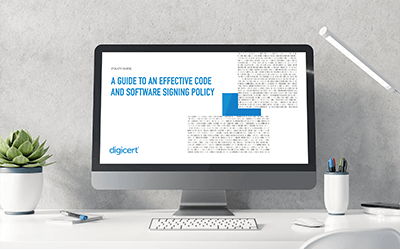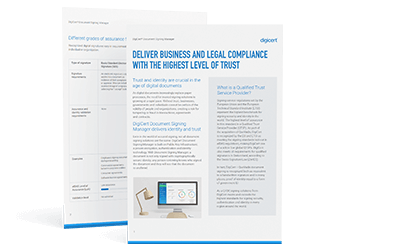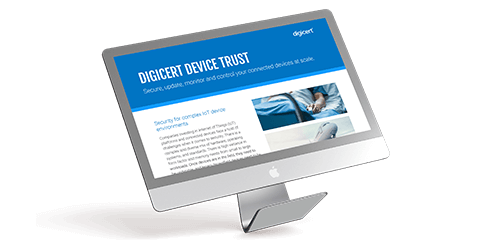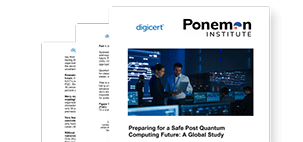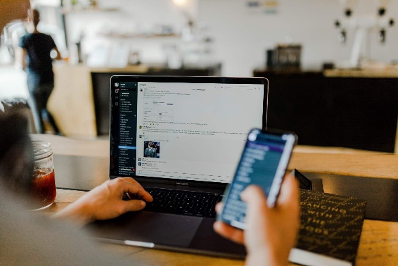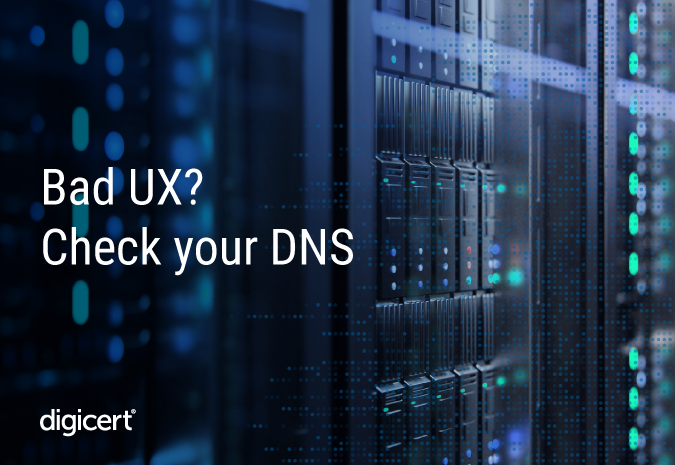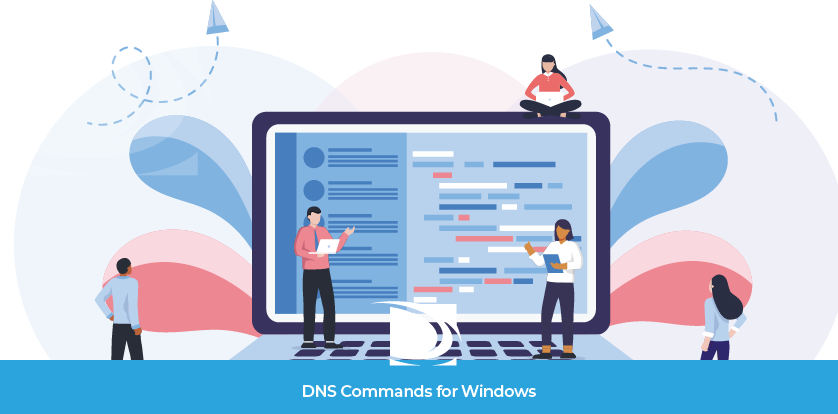
De configurações simples a complexas, há momentos em que você precisa ver como o seu DNS está se comportando. Felizmente, os computadores têm um utilitário integrado que pode ajudar você. Este artigo apresenta comandos úteis do Prompt de comando e do PowerShell do Windows. Ele também trata das diferenças dos dois shells. Tudo pronto? Claro, não é por isso que você está aqui? Já entendi. Provavelmente você pulou esta parte e foi diretamente para os comandos. Tudo bem. Faça isso.
Observação: todos os exemplos são de um sistema Windows 10.
Prompt de comando e PowerShell
O Windows introduziu o Prompt de comando original (CMD) para sistemas operacionais Microsoft em 1981. Esse programa trabalha “por trás” do Windows e proporciona mais controle sobre o sistema. É executado em uma tela preta simples que exibe um prompt. Dependendo da sua máquina, o prompt pode ter esta aparência: C:\> ou C:\Users\example. Com essa ferramenta, você pode executar comandos de linha única.
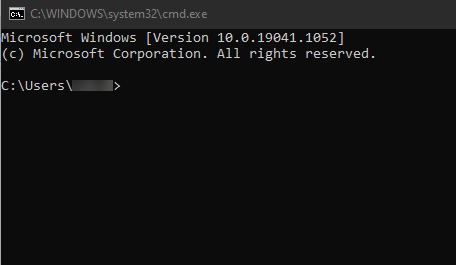
O PowerShell foi lançado no Windows em 2006. Esse shell é executado em uma janela azul e usa cmdlets em vez de comandos do CMD ou MS-DOS. Ele apresenta um sistema de scripts e recursos administrativos integrados e pode executar comandos em lote. Isso significa que você pode completar uma série de cmdlets, ao invés de um único comando de cada vez. Ao contrário do Prompt de comando, o PowerShell não está limitado a programas de console. A versão atual é executada no .Net 5.0, que é compatível com Linux e macOS. O PowerShell também pode acessar várias bibliotecas em vários sistemas.
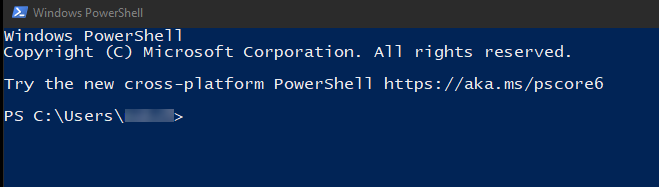
Como acessar o Prompt de comando do Windows
Existem várias maneiras de iniciar o Prompt de comando do Windows. Uma delas é clicar no ícone de pesquisa na barra de tarefas e digitar “command prompt” (”prompt de comando”) ou “cmd”. Isso exibe o aplicativo no alto da janela de pesquisa, sob “Best match” (”Melhor correspondência”).
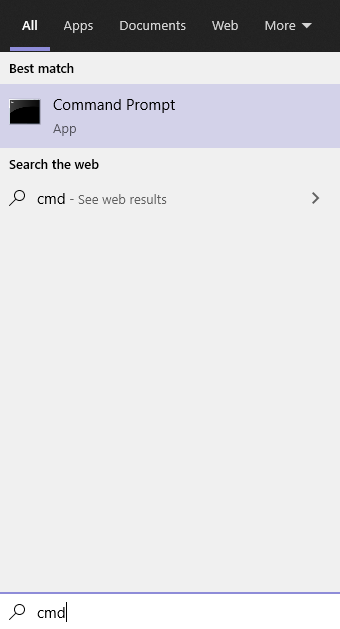
Se você gosta de usar atalhos de teclado, como eu, pode pressionar Win + R para abrir o comando Run (Executar). Digite cmd e clique em OK. E pronto!
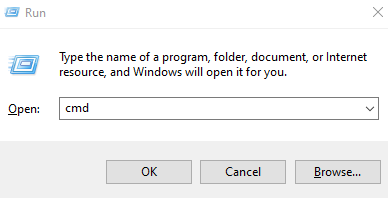
Como acessar o PowerShell do Windows
Acesse o PowerShell exatamente como faz com o Prompt de comando do Windows. Em vez de digitar cmd, digite PowerShell na janela Search (Pesquisar) ou Run Command (Executar comando). A diferença está no uso da opção de pesquisa. Se usar a pesquisa, você verá a opção do Windows PowerShell e do PowerShell ISE. Neste artigo, usarei o PowerShell básico do Windows.
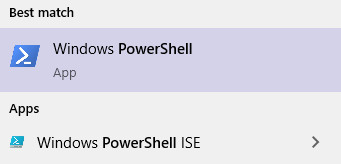
Também é possível pressionar Win + X, o que abre um novo menu. Assim, você pode acessar o PowerShell como Admin (Administrador). Este menu também inclui Run (Executar) e vários outros utilitários do Windows.
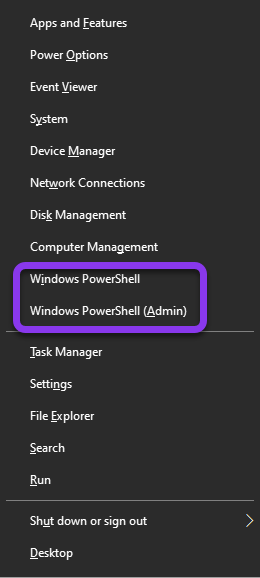
Você sabia?: O PowerShell ISE é um aplicativo host para o PowerShell. ISE significa Integrated Scripting Environment (Ambiente de script integrado). Esta opção oferece uma interface, enquanto o PowerShell padrão parece mais o Prompt de comando.
Comandos do Prompt de comando do Windows para DNS
Agora é hora de falar do que importa! Aqui estão vários comandos do CMD do Windows que podem ajudar a resolver problemas ou verificar o seu DNS. Não se preocupe. Tenho uma imaginação fértil. Vou fingir que você leu tudo acima antes de chegar aqui.
Nslookup
O comando nslookup é útil para diagnosticar problemas na resolução de nomes DNS. Este comando é comparável à função dig do Mac ou Linux. Ele pode encontrar o endereço IP de um host ou realizar uma busca de DNS reverso (para encontrar o nome de domínio de um IP). O nslookup também pode fornecer informações de registros DNS para o seu domínio.
Um comando nslookup pode ter esta aparência: C:\Users\username>nslookup dnsmadeeasy.com
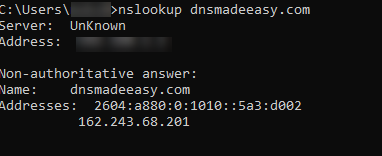
Neste exemplo, fiz uma solicitação simples do endereço IP para DNS Made Easy. Como resposta, recebi o endereço IPv6 e IPv4 do domínio. O motivo de exibir “non-authoritative answer” (”resposta sem autoridade”) é que usei um servidor recursivo para a consulta.
Busca de DNS reverso
Se você tem um endereço IP e precisa do nome do domínio, pode fazer uma busca de DNS reverso. É o mesmo que no exemplo acima, mas — você adivinhou — de forma reversa:
C:\Users\username>nslookup 162.243.68.201
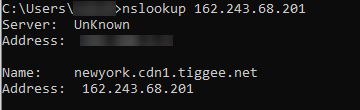
Comando Set
Imagine que você quer encontrar o servidor de nomes de um domínio ou definir um parâmetro específico em sua linha de comando. Para isso, você usa o comando set do Windows. Veja um exemplo:
C:\Users\username>nslookup
>set q=ns
>dnsmadeeasy.com
(pressione enter após cada comando)
O resultado deve parecer com:
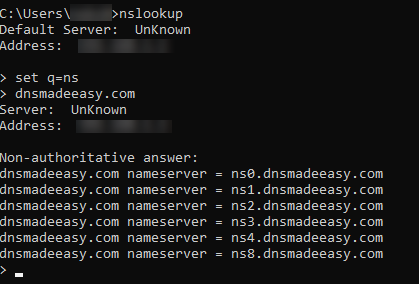
Busca de registro DNS
Você também pode usar nslookup e o comando set para verificar ou resolver problemas de DNS para o seu domínio. Esse processo é o mesmo do exemplo acima, mas, desta vez, você especifica o registro a consultar. Você pode tratar rapidamente os erros ou problemas que descobrir com essas informações. Na captura de tela abaixo, realizei uma busca de registros MX, PTR e SOA, mas é claro que você não precisa se limitar a eles.
C:\Users\username>nslookup
>set q=mx
>dnsmadeeasy.com
(pressione enter após cada comando)
Dica: Se estiver verificando vários tipos de registro, não precisa digitar “nslookup” para cada um. Após o comando nslookup inicial, você pode executar comandos set para cada registro. Isso vale mesmo se você começar a verificar registros para outro domínio.
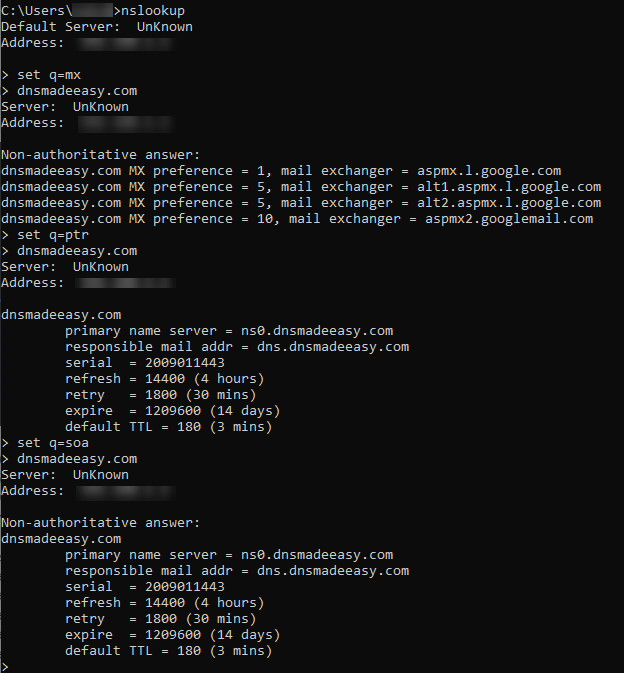
Resultados dos comandos de registro DNS – Definições
- Responsible mail addr – Representa o e-mail do administrador do domínio
- Serial – É o número de série do arquivo de zona
- Refresh – O tempo que um servidor DNS secundário levará para solicitar novas informações se o número de série de um servidor primário tiver mudado
- Retry – Se um servidor primário não responder a uma solicitação, ele se reconectará dentro desse prazo
- Expire – Tempo de expiração do cache DNS secundário
- Default TTL – Refere-se ao tempo de armazenamento de um registro antes de ser atualizado
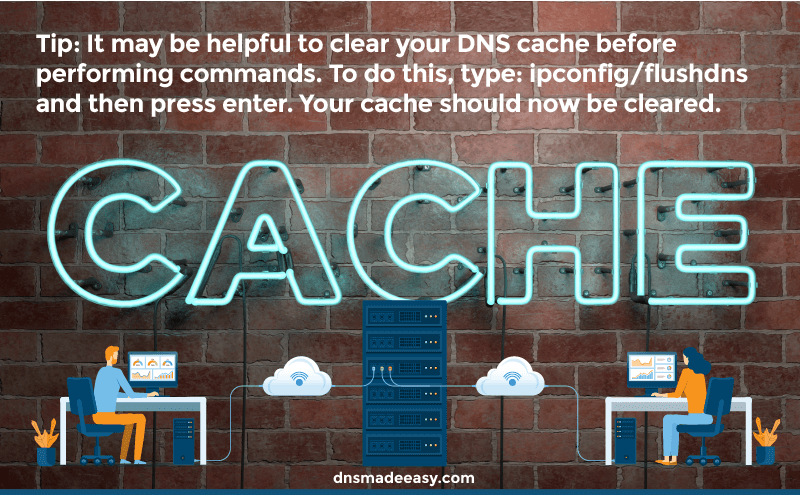
Dica: Pode ser útil limpar o cache DNS antes de executar comandos. Para fazer isso, digite: ipconfig/flushdns e depois pressione enter. O cache agora está limpo.
Comando de DNS debug
Para ver detalhes adicionais do DNS de seu domínio, você pode usar o comando debug. Ele mostra as informações de cabeçalho das solicitações de servidor DNS (veja a captura de tela abaixo).
C:\Users\username>nslookup
>set debug
>example.com
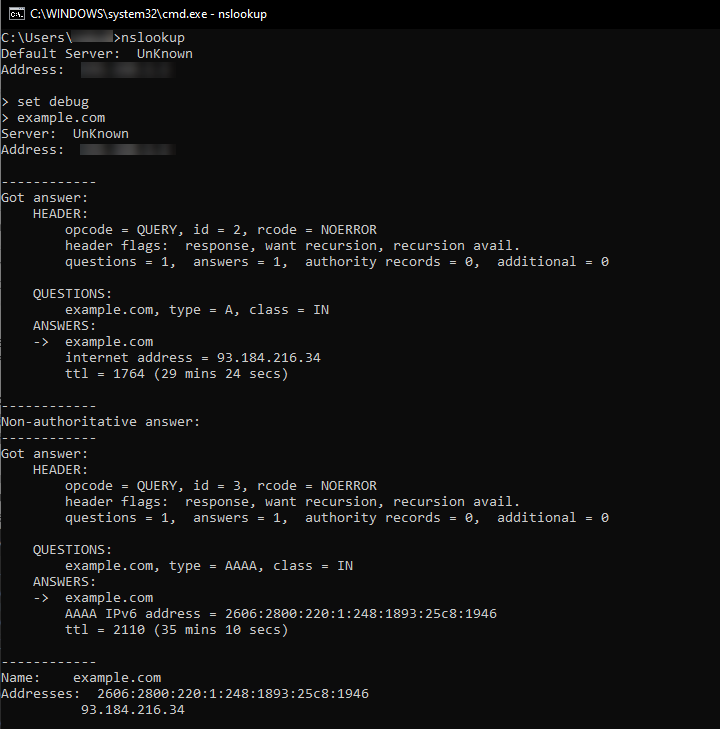
Comando ping
Para diagnóstico de rede, você pode executar um comando ping no CMD. Um ping mede a latência de uma conexão com um destino. Para fins de demonstração, vou executar um teste de ping usando 8.8.8.8, o endereço DNS público do Google.
C:\Users\username>ping 8.8.8.8

Agora, você vê o tempo total para obter uma resposta do servidor que recebe o ping.
Comando traceroute
Outro comando útil para o diagnóstico de rede é traceroute. Um traceroute traça o caminho de um pacote, desde o ponto inicial até o destino. Isso é especialmente útil para resolver problemas de conectividade. Na ilustração a seguir, executarei um traceroute para o nome de domínio www.example.com e seu endereço IP.
C:\Users\username>tracert 127.0.0.1
C:\Users\username>tracert www.example.com
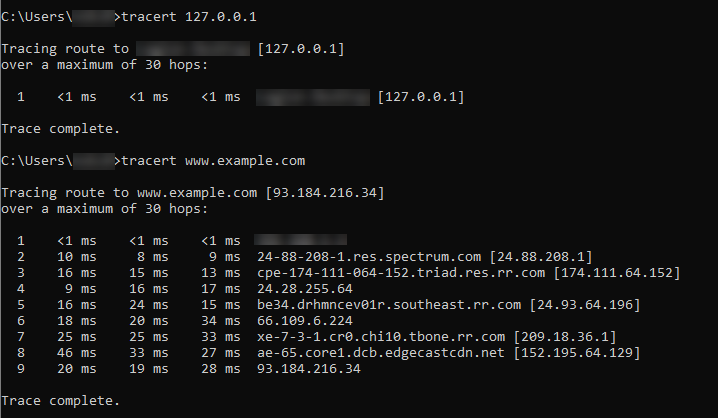
O comando verifica a rota dos pacotes até chegarem ao destino. As diferentes paradas listadas também são chamadas de hops. Ao lado do número de hops, você pode ver o tempo de resolução da consulta. Essas informações podem ajudar você a melhorar a velocidade do DNS ou identificar roteadores problemáticos.
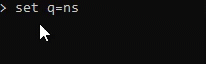
Dica: O Prompt de comando mantém um histórico dos comandos recentes. Se precisar ver os comandos inseridos anteriormente em uma sessão, basta pressionar a tecla para cima para passar por eles. Veja um exemplo no Gif abaixo de como isso funciona.
Comandos de DNS para o PowerShell do Windows
Se o PowerShell do Windows for o seu utilitário preferido, esta seção é para você. Estes são os equivalentes dos comandos Windows acima:
Nslookup – Resolve-DnsName no PowerShell
Nslookup no PowerShell = Resolve-DnsName
PS C:\Users\username>Resolve-DnsName dnsmadeeasy.com (ou C:\Users\username>Resolve-DnsName 162.243.68.201)
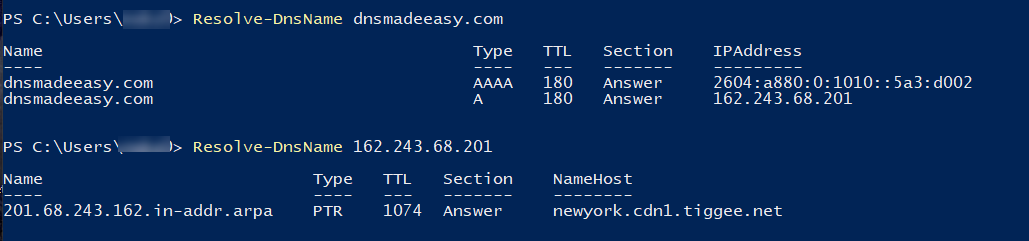
Dica: Para economizar tempo no PowerShell, digite as primeiras letras de um cmdlet e pressione a tecla tab para preencher o resto automaticamente. Por exemplo, se você digitar “reso” e pressionar tab (reso + tab), o PowerShell preencherá o Resolve-DnsName. Isso funciona da mesma forma com outros cmdlets, como Test-Connection. Comece a digitar “test-con” e pressione tab para Test-Connection, etc.
Busca de registro DNS no PowerShell do Windows
O PowerShell usa o cmdlet Resolve-DnsName para a busca de registros. Para especificar o registro, adicione “-type” para completar o cmdlet.
PS C:\Users\username>Resolve-DnsName dnsmadeeasy.com - -Type MX (ou qualquer registro que quiser).

Observe que tanto para -Type como para -type, o cmdlet é executado da mesma forma, sem distinguir maiúsculas e minúsculas
Comando ping no PowerShell
Ping no PowerShell = Test-Connection
PS C:\Users\username>Test-Connection dnsmadeeasy.com
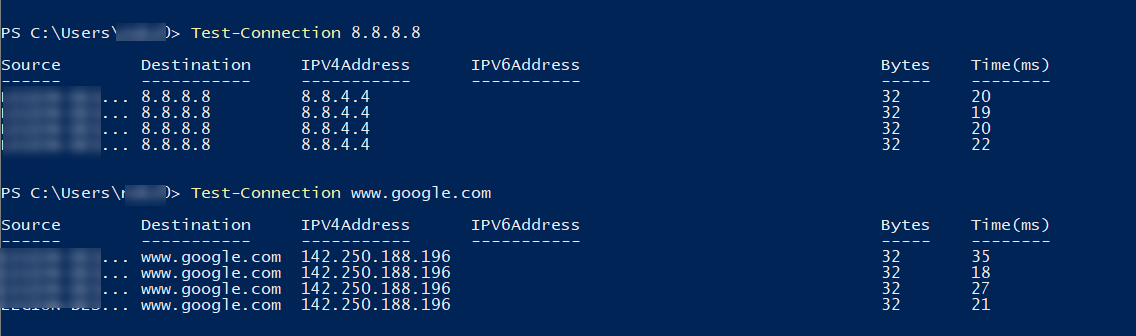
Os resultados parecem diferentes, mas você ainda vê a origem (nome do computador) e os hops, além do tempo para receber uma resposta.
Traceroute no PowerShell
Tracert no PowerShell = tracert – sim, neste caso o cmdlet compartilha o mesmo nome do comando do CMD.
PS C:\Users\username>tracert example.com
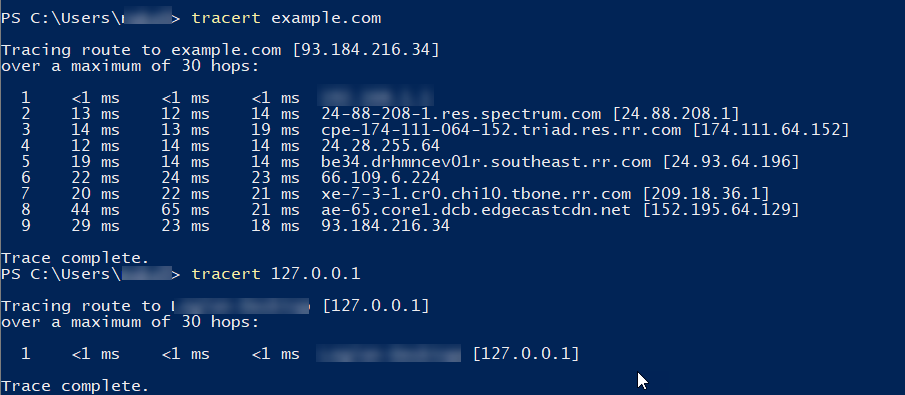
Ferramenta de busca de DNS
Recursos online são excelentes para resolver problemas de DNS. Essas ferramentas são especialmente úteis, pois podem ser acessadas de qualquer lugar, em qualquer dispositivo. Por exemplo, a Ferramenta de busca de DNS da Constellix (nossa empresa coligada) pode recuperar registros DNS e executar verificações com base na localização geográfica. Ela também consulta qualquer servidor de nome que você especificar. Os registros aceitos são A, AAAA, CNAME, MX, TXT, NS, SOA e SRV.
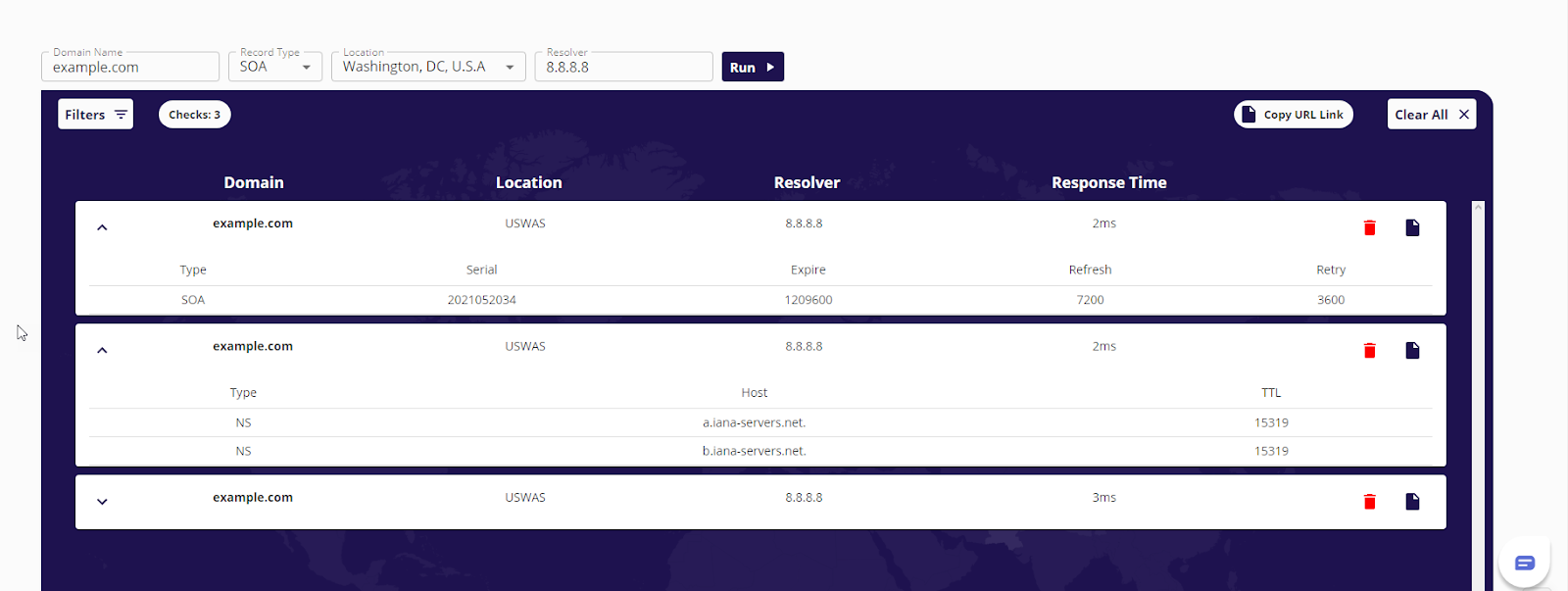
Existem alguns benefícios adicionais em usar a ferramenta de busca de DNS da Constellix. Você pode executar verificações em diferentes domínios e/ou servidores de nomes na mesma sessão. Os resultados podem ser filtrados por domínio, tipo de registro, resolvedor ou local, e você pode expandir ou minimizar cada verificação. Você também pode copiar a URL dos resultados e enviá-la para a sua equipe, o que é conveniente e economiza tempo.
Faça tudo no shell
Com as opções acima, você pode verificar o seu DNS e resolver problemas. Principais pontos: Prompt de comando, PowerShell e ferramentas de DNS online fornecem informações de servidor de nomes, instruções de registro e outras informações de DNS, mas funcionam de forma diferente. O CMD usa comandos de linha única, enquanto o PowerShell usa cmdlets e pode executar comandos em lote. Recursos como a ferramenta de busca de DNS online da Constellix executam verificações com base nos detalhes que você inserir.
É claro que este não é um guia completo do Prompt de comando ou do PowerShell. Eles podem fazer muito mais. Abaixo estão vários links que podem ajudar a aprofundar o seu entendimento desses utilitários.
Se gostou deste artigo, pode achar estes recursos úteis:
Lista de comandos do CMD do Windows