Instructions to Install SSL Certificate Barracuda Firmware Version 5
If you have not yet created a Certificate Signing Request (CSR) and ordered your certificate, see
CSR Creation Barracuda Spam and Virus Firewall Version 5.
SSL Installation
For a tutorial on installing an SSL certificate to older versions of Barracuda please see our SSL installation to older versions of Barracuda Devices page.
-
Go to the Advanced tab then click Secure Administration.

-
Make sure Certificate Type is Trusted (Signed by a trusted CA).
If this isn't currently listed change the certificate type to list this and click to Save Changes.

-
To upload your certificate file choose the following files:
Upload Trusted Certificate: Browse to the file your_dominio_com.crt that you received from DigiCert.
Private Key: Browse to the file private_key.txt.
Certificate Chain Bundle: Browse to the file DigiCertCA.crt.
Note: If you don't have your private key file, please see Barracuda CSR instructions Step 5 to download your Private key file.
You will then need to change the Certificate Type back to Trusted (Signed by a trusted CA).
Then click Upload Certificate Information.
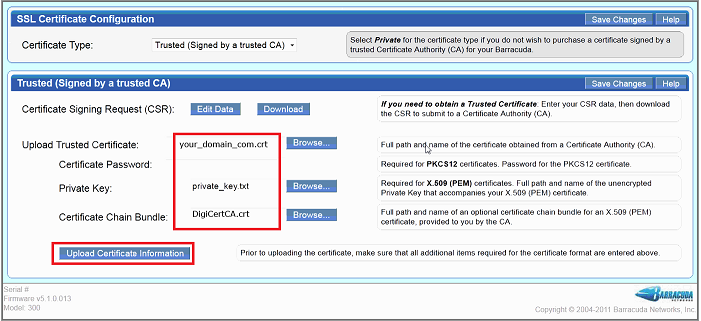
Next you should see two green bars at the top that should display the text shown below:
Successfully Uploaded Signed Certificate
Configuration updated
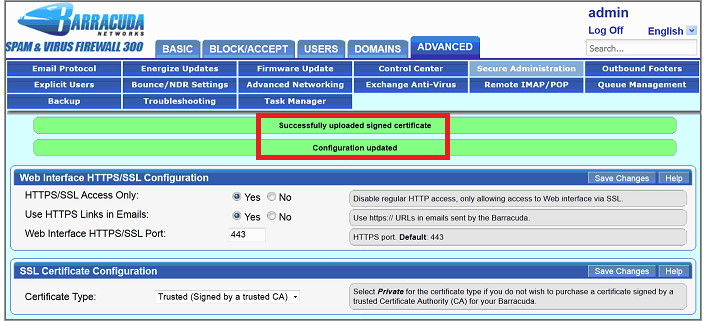
To install your SSL certificate file you will need to be logged into the Barracuda as an administrator.
Troubleshooting
-
If your certificate did not upload correctly on step 3 above, then you will need to do the following: Log into your account, and click your order number, then click Download Certificate and click to download the following files:
Primary Certificate (your_dominio_name.crt), Intermediate Certificate (DigiCertCA.crt), Root Certificate (TrustedRoot.crt) -
You will need to create a combined PEM file by opeing up a text editor (e.g. Wordpad) and pasting the contents of all of the files listed below as follows:
-----BEGIN CERTIFICATE-----
(Primary SSL Certificate: your_dominio_com.crt)
-----END CERTIFICATE-----
-----BEGIN CERTIFICATE-----
(Intermediate Certificate: DigiCertCA1.crt)
-----END CERTIFICATE-----
-----BEGIN CERTIFICATE-----
(Intermediate Certificate: DigiCertCA2.crt)
-----END CERTIFICATE-----
-----BEGIN CERTIFICATE-----
(Trusted Root Certificate: TrustedRoot.crt)
-----END CERTIFICATE-----
This file should then be saved as your_domain_com.pem. -
Now upload the following files, and click Upload Certificate Information:
Upload Trusted Certificate: Browse to the file your_domain_com.pem that you just created.
Private Key: Browse to the file private_key.txt.
Certificate Chain Bundle: Leave this blank.
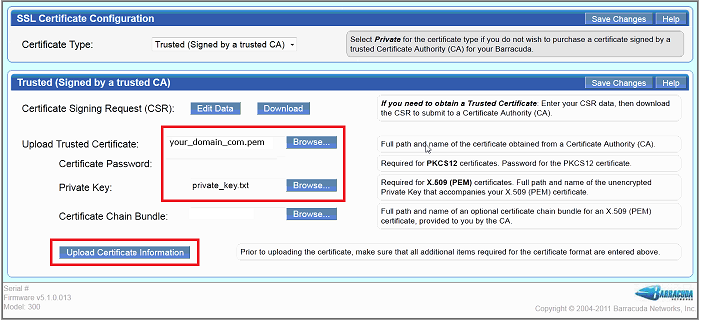
Test your certificate by going to www.digicert.com/help and entering the DNS name you are securing (e.g. barracuda.yourdomain.com, or mail.yourdomain.com) to verify the installaton is correct.
Tutorial: Installing an SSL Cert to a Barracuda Spam & Virus Firewall
How to install an SSL Cert to a Barracuda Spam & Virus Firewall 300 Firmware version 5