CSR Creation for Barracuda Spam & Antivirus 300 Version 5
If you already have your SSL Certificate files and just need to install them, see
SSL Installation - Barracuda Spam And Virus Firewall 300.
Create your CSR
-
Go to the Advanced tab then click Secure Administration.

-
For Certificate type choose Trusted (Signed by a trusted CA). Then next to the Certificate Signing Request (CSR) Click on Edit Data.
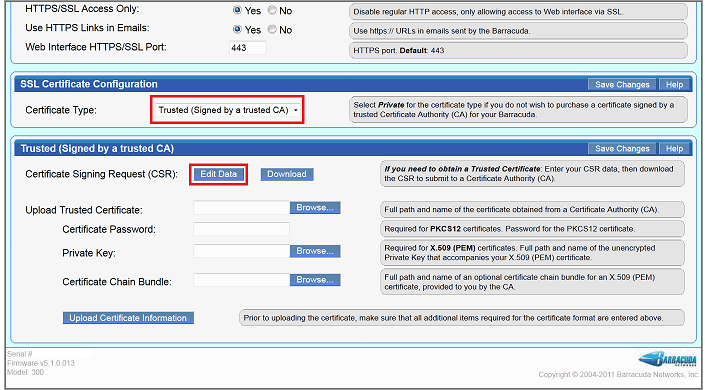
-
Enter the information about your organization then save the CSR, and set the private key size to at least 2048 bits.
After entering all of the information for your CSR, click Save Changes.
Common name: Enter your Barracuda device's hostname (can be configured on the IP Configuration page).
Country Code: Enter your two digit country code.
State or Province: Enter this information for the organization that the certificate will be issued to.
Locality (City): Enter the city/locality for the organization getting the certificate.
Organization (Company) Name: This should be the legal name of the company (e.g. Your Company, Inc.).
Organizational (Departmental) Unit: If you're not in a department, enter IT.
Key Size: Choose at least 2048 bits (not 1024).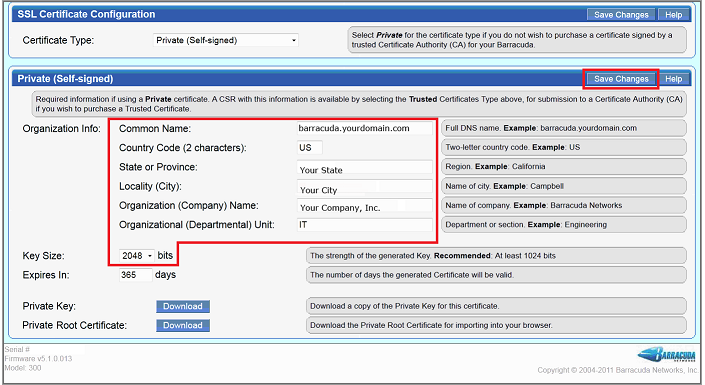
-
Now click Download to save your CSR file.
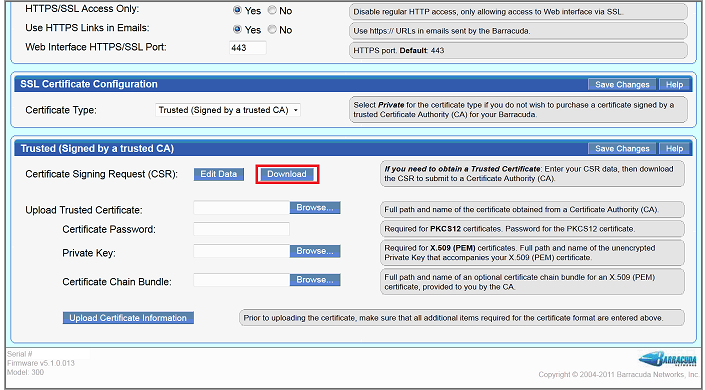
-
Change the certificate type to Private (Self-signed) then click the Download link for the private key (private_key.txt). Save this file in a secure place as it will be needed later when you go to install your SSL Certificate files.
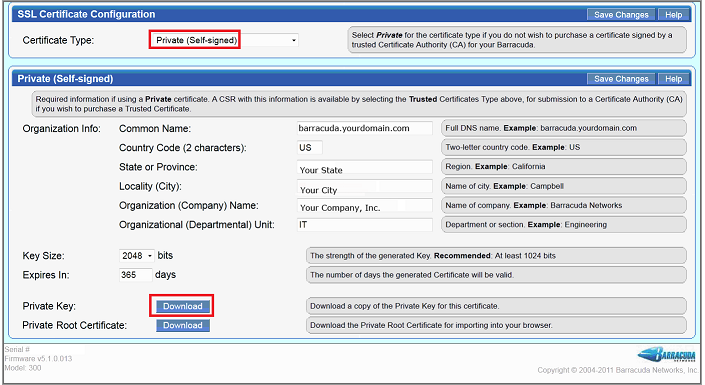
-
After you receive your SSL Certificate files from DigiCert, you can install them.
See SSL Installation - Barracuda Spam And Virus Firewall 300.
If you are looking for a CSR creation tutorial for older versions of Barracuda devices please see our CSR Creation for Barracuda Devices Below Version 5 page.
To create your CSR you will need to be logged into the web interface of the Barracuda Device as an administrator.
Tutorial: How to Generate a CSR in a Barracuda Spam & Virus Firewall
How to generate a CSR in a Barracuda Spam & Virus Firewall 300 Firmware version 5