Exchange 2013: Use the SSL Certificate to Secure Your Email Connections
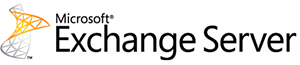
After importing the SSL Certificate to your Exchange 2013 server, you need to configure Exchange 2013 to use your SSL Certificate to secure email connections. Use the instructions on this page to configure your Exchange 2013 server.
If you have not yet imported the SSL Certificate, see SSL Certificate Importing Instructions: DigiCert Certificate Utility.
Exchange 2013: Configure Your Server to Use the SSL Certificate
-
Open the Exchange Admin Center.
-
Open a browser and navigate to https://localhost/ecp.
-
On the Exchange Admin Center sign in page, in the Domain/user name and Password boxes, enter your credentials.
Make sure to use the domain/user name format for your user name.

-
-
In Exchange Admin Center, in the menu on the left, click Servers and then in the menu at the top of the Servers section, click Certificates.

-
In the Certificates section, select the SSL Certificate that you need to configure and then, click the Edit symbol (pencil).
-
On your certificate’s page, in the menu on the left, click Services.

-
In the Specify the services that you want to assign this certificate section, check the services that you want to enable for your new SSL Certificate and then, click save.
Typically, you want to check SMTP, IMAP, POP, and IIS.
-
Your SSL Certificate should now be installed and configured with the services that you selected for use with Exchange 2013.
Test Your Installation
To verify that the installation is correct, use our DigiCert® SSL Installation Diagnostics Tool and enter the DNS name of the site (i.e. www.yourdomain.com, or mail.yourdomain.com) that you are securing to test your SSL Certificate.
Troubleshooting
If you run into certificate errors, try repairing your certificate trust errors using DigiCert® Certificate Utility for Windows. If this does not fix the errors contact support.