SSL Certificate Installation in Microsoft Outlook Web Access
If you have not yet created a Certificate Signing Request (CSR) and ordered your certificate, see
SSL Certificates CSR Creation :: Outlook Web Access.
How to install your SSL Digital Certificate
-
Follow steps 1-3 of SSL Installation - Microsoft IIS 5.X/6.X to install your certificate bundle file to the site that hosts your Outlook Web Access.
-
Now that your certificate is installed to your Outlook Web Access site, you have the option to configure your OWA server to only accept 128-bit encrypted connections. This is not required, but it helps to enforce secure connections to the server:
Open the properties for the Exchange virtual directory in the Internet Services Manager. Under the Directory Security tab, click on the Edit button inside the Secure Communication area. This will bring up the Secure Communications panel (below). Check the box labeled "Require secure channel (SSL)". If you want to disallow users connecting with older, 40-bit encrypted browsers, click on "Require 128 Bit encryption". While your DigiCert certificate is capable of up to 2048 Bit encyryption, it is scalable and will allow 40-bit and 56-bit connections if you permit them. This also disables HTTP connections, so only 128-bit HTTPS connections will only be allowed.
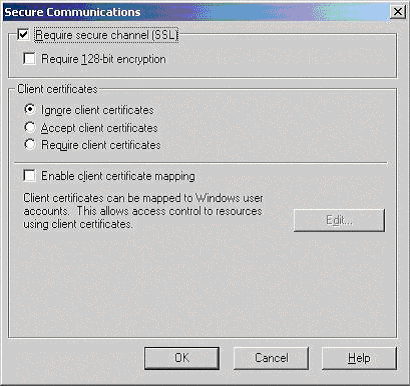
-
Make certain that your Firewall is configured to accept HTTPS connections (default is port 443), and you're done.
Installing your SSL Certificates in Microsoft Web Outlook Server
How to install your SSL Certificate in Outlook.