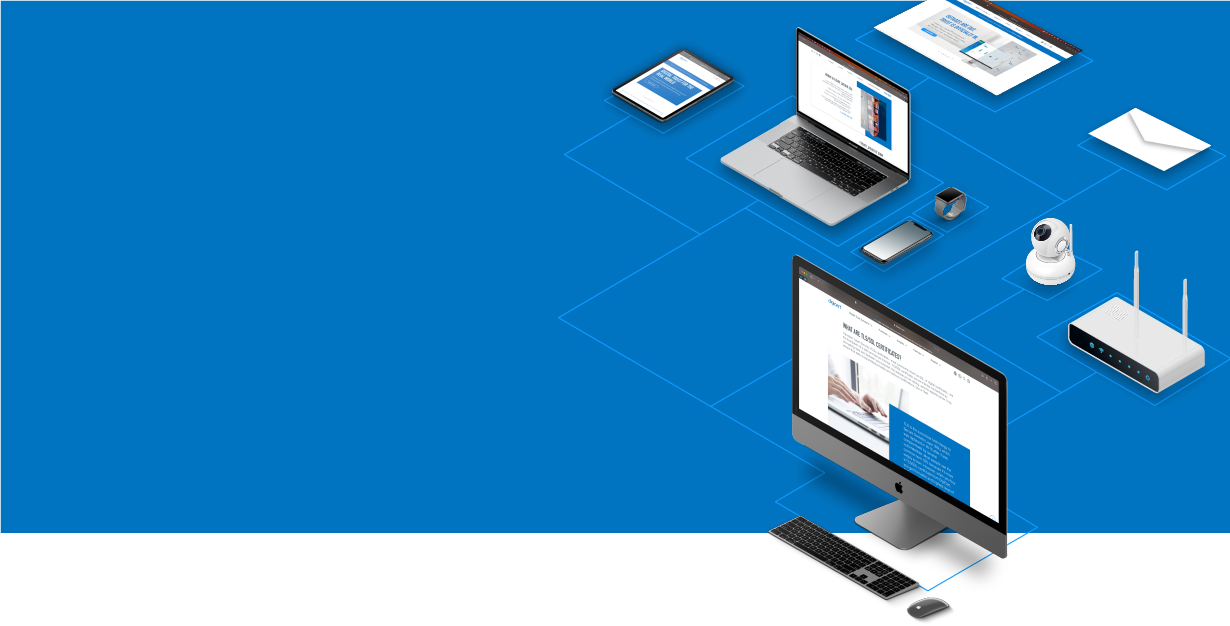
Knowledge Base
Mac OS X | SSL Certificate Installation
SSL Certificate Installation in Mac OS X / Apache
If you have not yet created a Certificate Signing Request (CSR) and ordered your certificate, see
Mac OS X GUI CSR Creation.
Mac OS X Server SSL Certificate Installation (version 10.5)
After your order has been issued, save the file your_domain_com.zip onto your server, and extract the two files 'your_domain_com.crt' and 'DigiCertCA.crt' to a folder.
Double-click the file DigiCertCA.crt and select to import to the System Keychain and click Add.
Then enter the administrator's password to authorize the change.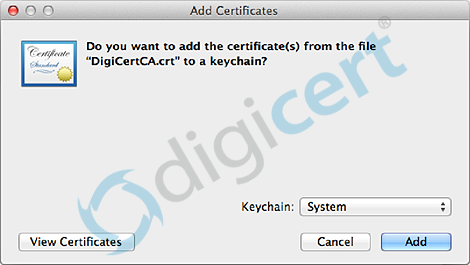
Open Server Admin then click Certificates.
Click the Gear Icon and choose Add Signed or Renewed Certificate from Certificate Authority.
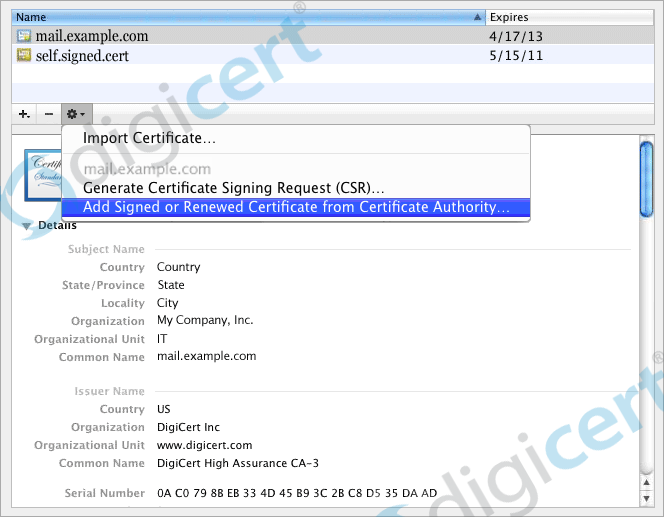
To import your certificate, in Finder drag the file your_domain_com.crt that DigiCert emailed to you into pop-up window when prompted.

Assign the SSL Certificate to the desired services:
For Mail:
On the left window panel click Mail.
Open Settings > Advanced > Security.
Assign the newly-installed SSL Certificate to SMTP or IMAP Services.
For Web Services:
Open Web > Sites.
Choose the site you want to select the certificate onto.
Click the Security tab and click the checkbox to Enable Secure Sockets Layer (SSL).
Choose the certificate.
At the prompt "Do you want to restart Web now?" Choose Restart.
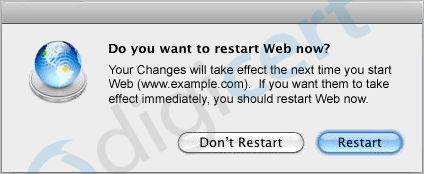
Your certificate should now be installed and ready to use.
Troubleshooting
If your web site is publicly accessible, our SSL Certificate Tester tool can help you diagnose common problems.
If you need to disable SSL version 2 compatibility in order to meet PCI Compliance requirements, you will need to add the following directive to your Apache configuration file:
SSLCipherSuite HIGH:+MEDIUM:!SSLv2:!EXP:!ADH:!aNULL:!eNULL:!NULL
If the directive already exists, you will probably need to modify it to disable SSL version 2.

