SSL Certificate Installation for Lync 2013
If you have not yet created a Certificate Signing Request (CSR) and ordered your certificate, see Lync 2013 CSR Creation.
Install Your SSL Certificate with the DigiCert® Certificate Utility for Windows
We recommend using the DigiCert® Certificate Utility for Windows to simplify the process of installing your SSL certificate for Lync 2013. If you want to use our utility to install your SSL certificate, do the following:
-
If you have multiple computers on which you want to use the SSL certificate, or if you want to back up your SSL certificate, export your SSL certificate using the DigiCert® Certificate Utility for Windows.
How to Install your SSL Certificate in Lync 2013
If you want to use the Lync 2013 interface to install your SSL Certificate, follow the instructions below.
-
On the Windows Start menu, click the Lync Deployment Wizard icon.
-
Click Install (or Update) Lync Server System.
-
In the Lync Server 2013 – Deployment Wizard, on the Welcome to Lync Server deployment page, in the Step 3: Request, Install or Assign Certificates section click Run.
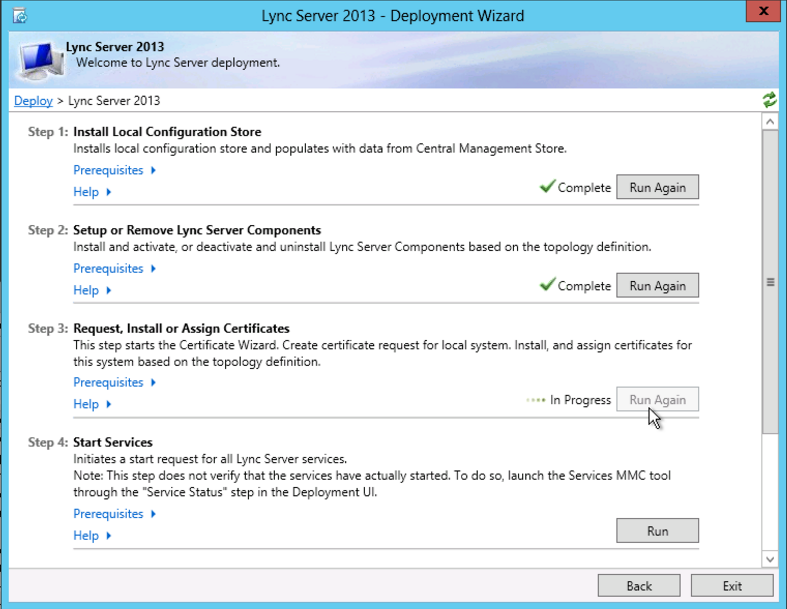
-
In the Certificate Wizard window, select External Edge certificate and then click Import Certificate.
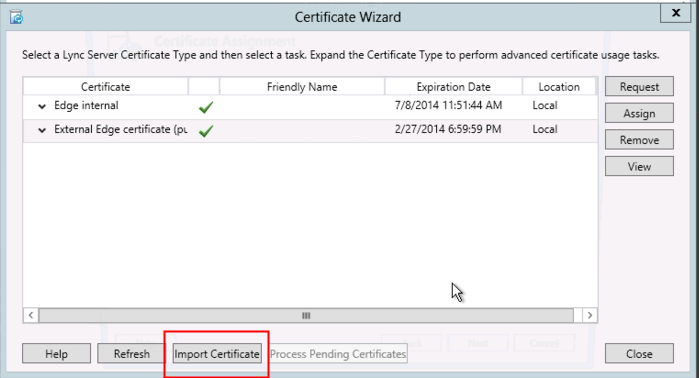
-
On the Import Certificate page, next to the Select Certificate file box, click Browse to locate and select your SSL certificate file.
-
PFX: If you used the DigiCert Windows Utility to export the SSL certificate, the certificate file will be a .pfx file.
-
CER: If you used the Lync 2013 UI to create the CSR, the SSL certificate file will be a .cer file.
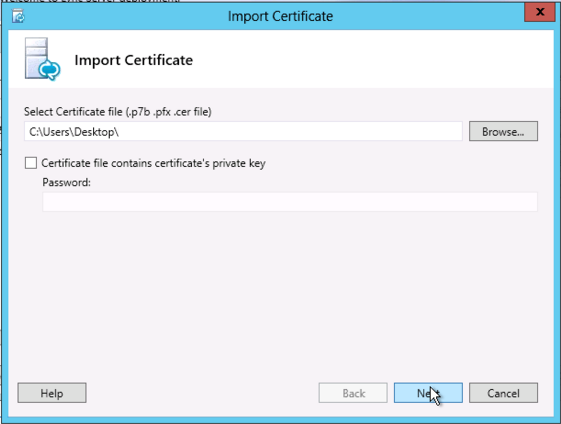
-
-
If the certificate file contains the private key, check Certificate file contains the certificate's private key and then type the Password.
-
Click Next.
-
On the Summary page, verify that your information is correct and then click Next.
-
On the Executing Commands page, verify that the import is completed (Task status: Completed) and then click Finish.
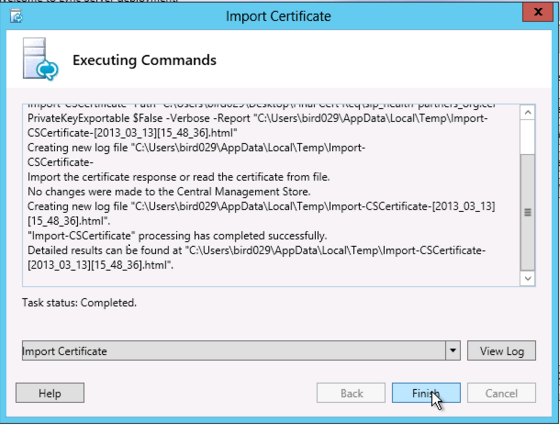
-
On the Certificate Wizard main page, select External Edge Certificate and then click Assign.
Note: Don't worry if your certificate doesn't appear yet in the Certificate Wizard list. After you Assign the certificate, it should appear in this list.
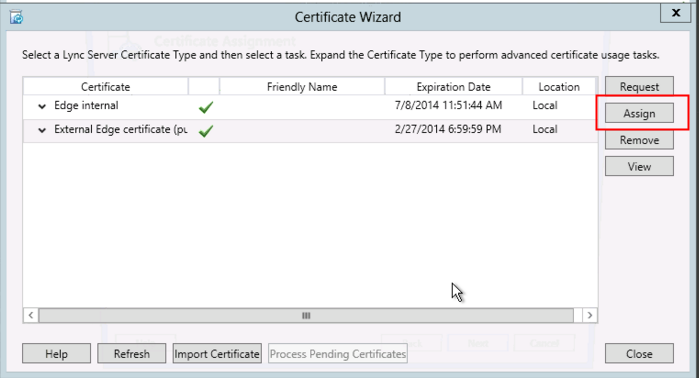
-
In the Certificate Assignment wizard on the Certificate Assignment page, click Next.
-
On the Certificate Store page, do the following:
-
Click View Certificate Details to verify that you've installed the correct certificate.
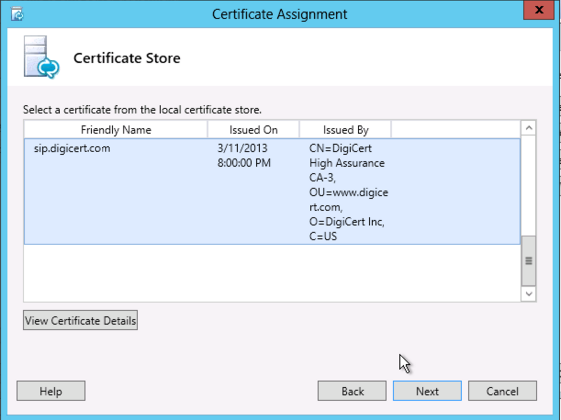
-
On the Certificate Assignment Summary page, verify that the certificate assignment details are correct, and then click Next.
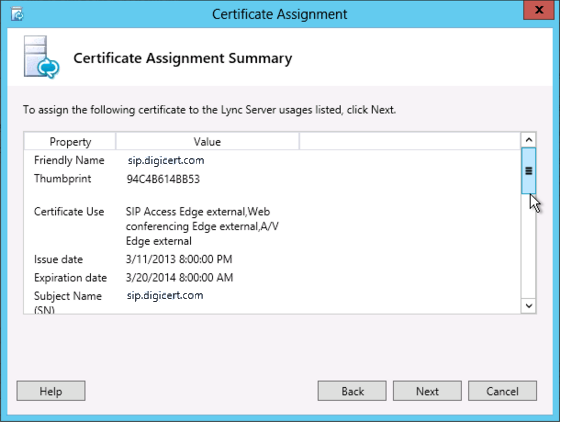
-
On the Certificate Store page, click Next.
-
-
On the Executing Commands page, verify that that certificate assignment is completed (Task status: Completed) and then click Finish.
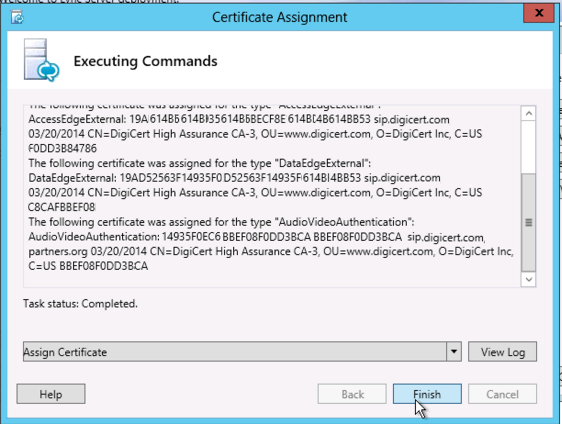
-
To verify that you certificate has been properly installed, the "status" in the Status column on the External Edge Certificate should be Assigned.
Your certificate has been installed.
Import from PFX
If you've already imported/installed a certificate on another server, use the following instructions to import the certificate in a .pfx format to your Lync 2013 server.
-
On the Windows Start menu, click the Lync Deployment Wizard icon.
-
Click Install (or Update) Lync Server System.
-
In the Lync Server 2013 – Deployment Wizard, on the Welcome to Lync Server deployment page, in the Step 3: Request, Install or Assign Certificates section click Run.
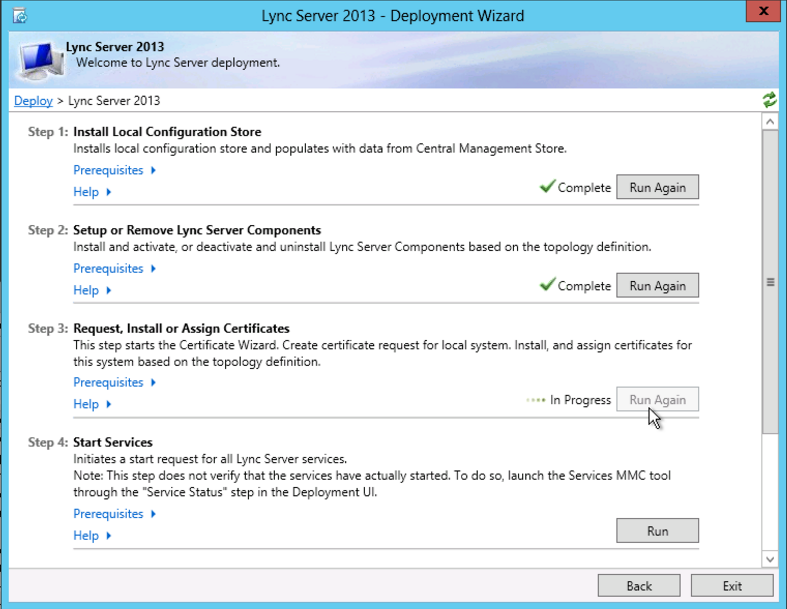
-
In the Certificate Wizard window, select External Edge certificate and then click Import Certificate.
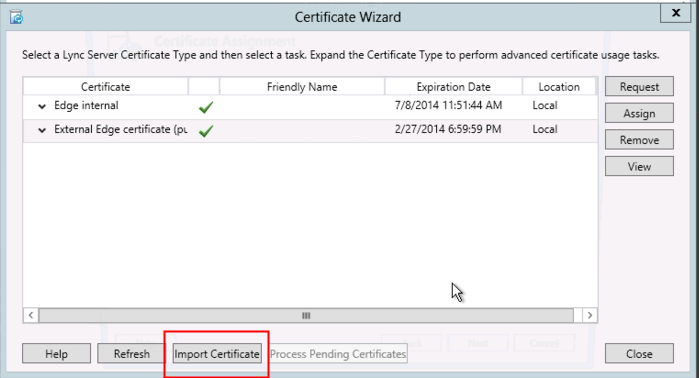
-
On the Import Certificate page, next to the Select Certificate file box, click Browse to locate and select your SSL certificate file .pfx file.
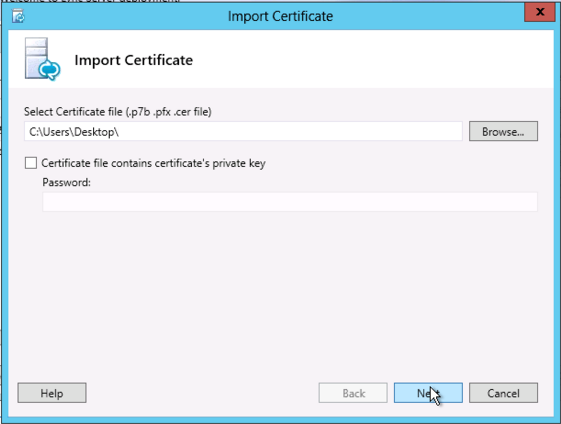
-
Check Certificate file contains the certificate's private key and type the Password.
-
Click Next.
-
On the Summary page, verify that your information is correct and then click Next.
-
On the Executing Commands page, verify that the import is completed (Task status: Completed) and then click Finish.
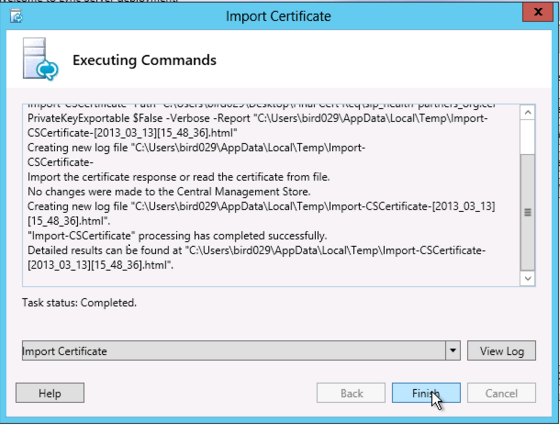
-
Walk through the rest of the Wizard (See Step 10 in How to Install your SSL Certificate in Lync 2013 above).
Buy Lync Server 2013 SSL Certificates
Buy Now- Multi Domain
- Certificados SSL para Exchange
- Extended Validation SSL
- EV Multi Domain