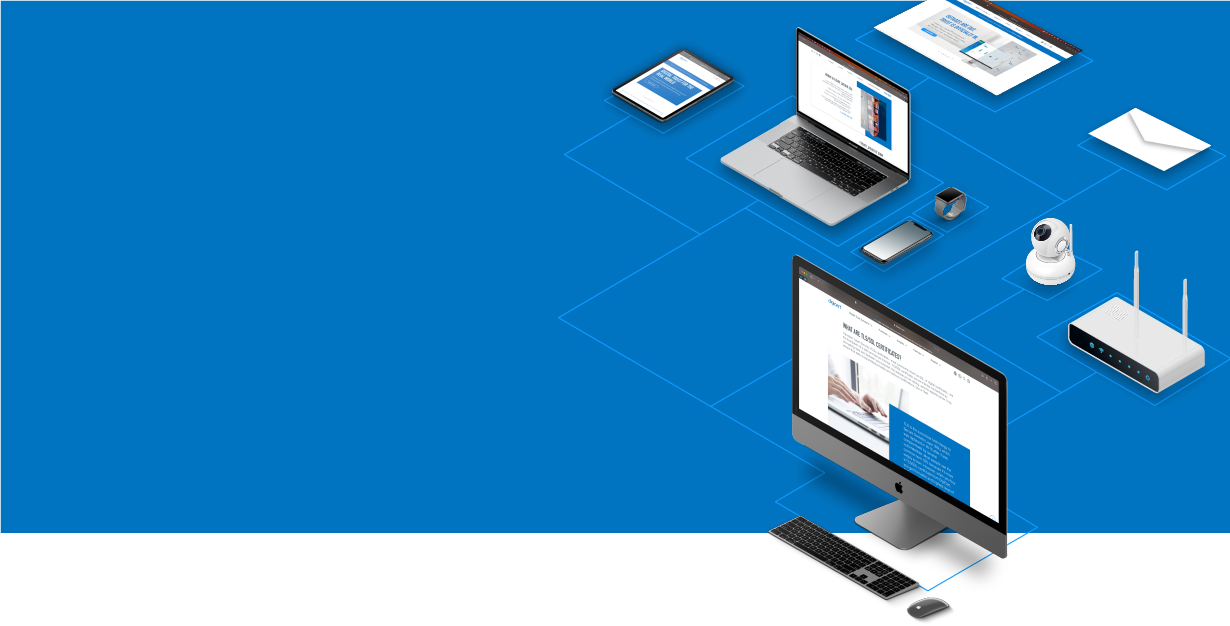
Knowledge Base
Move a Certificate from Personal Store to Web Hosting Certificate Store
Moving a Certificate to From One Microsoft Certificate Store to Another
Did you place your certificates in the Personal store instead of the Web Hosting store? If you have less then 20 to 30 certificates, this will not be a problem. However, if you are managing 30 or more certificates you will need to move your certificates to the Web Hosting store, which was designed to scale to a greater number of certificates.
How to Move a Certificate
Use these instructions to move certificates from one Microsoft store to another.
Open the MMC Console.
Windows Server 2016
In the Windows Start menu, type mmc.
Right-click on mmc and then click Run as administrator.
Windows Server 2012
On the Windows Start screen, type mmc.
Right-click on mmc.exe and then click Run as administrator.
In the MMC Console, in the top menu, click File > Add/Remove Snap-in….

In the Add or Remove Snap-ins windows, in the Available snap-ins: section, select Certificates and then click Add >.

In the Certificate snap-in window, select Computer account and then click Next.

In the Select Computer window, select Local computer: (the computer this console is running on) and then click Finish.

In the Add or Remove Snap-ins window, you should now see the Certificates (Local Computer) snap-in.
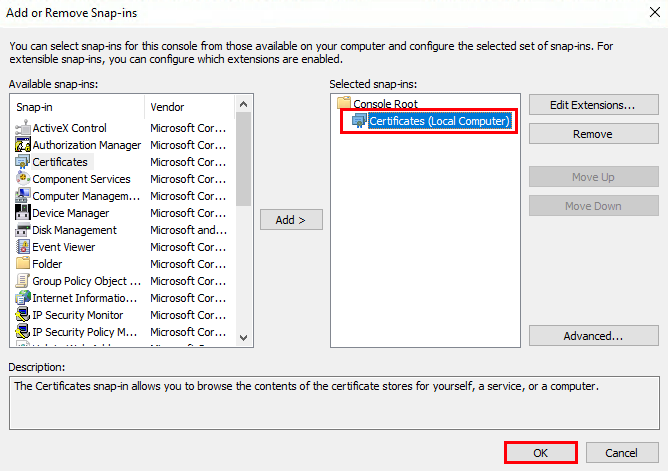
Click OK
In the MMC Console, in the console tree, expand Certificates (Local Computer) > Personal, and select the Certificates folder.
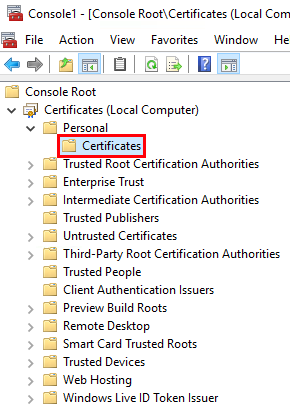
In the center pane, select (highlight) the certificate(s) that you want to move (or copy).
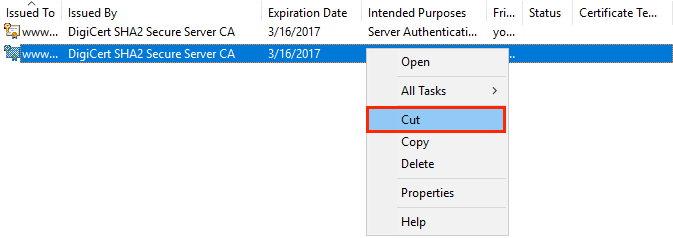
Right-click on the highlighted certificate(s) and click Cut (or Copy).
In the MMC Console, in the console tree, right-click on the Web Hosting folder and click Paste.

The certificate(s) should now appear in the Web Hosting, Certificates folder (Web Hosting store).
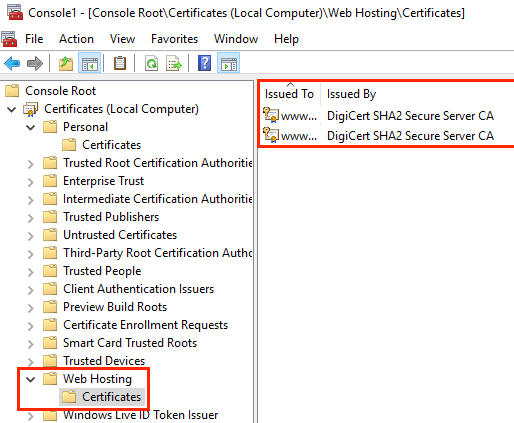
For help with your certificate installation or troubleshooting, try our Windows SSL management tool.

