Using a DigiCert® Certificate Signing Certificate to sign documents in Microsoft Office is as simple as signing PDFs. To make it even easier, we have compiled directions for you.
For more information about DigiCert® Document Signing Certificates, see DigiCert Document Signing Certificates.
Adding Digital Signatures to Documents in Microsoft Office
Digital signatures identify/authenticate you as the document signer and allow document recipients to verify that no one has modified the contents of the document since you signed it.
Microsoft Office provides two methods for signing (adding a digital signature to) your documents.
Method 1: Adding an Invisible Digital Signature


You can add an invisible digital signature to a Word document, Excel workbook, or PowerPoint presentation. This signature does not appear in the document. Instead, a small signature icon appears at the bottom of the document window to signify that the document was signed. Recipients can click the icon to view information about the signer.
Method 2: Adding a Visible Digital Signature
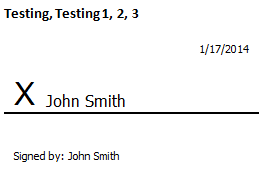
You can also add a visible digital signature to a Word document or Excel workbook. This signature appears in the document along with a small signature icon at the bottom of the document window to signify that the document was signed. Recipients can double-click the signature or click the icon to see information about the signer.
Note: You cannot create a signature inside a PowerPoint presentation.
Buy a Document Signing Certificate Today!
Buy Now