
In CompleteFTP, to use HTTPS, a server certificate (SSL/TLS Certificate) is required. During Complete FTP installation, a server certificate is generated and can be used. However, this certificate does not have a hostname and wont be trusted by browsers. Browsers will warn visitors whenever they attempt to visit your site.
For browsers to trust your site, you must secure a SSL/TLS Certificate issued by a Certificate Authority (CA), such as DigiCert.
Use these instructions to create your CSR (certificate signing request) and then to install your DigiCert SSL/TLS Certificate.
-
To create your CSR, see CompleteFTP: Create Your CSR (Certificate Signing Request.
-
To install your SSL/TLS Certificate, see CompleteFTP: Install Your SSL/TLS Certificate.
1. CompleteFTP: Create Your CSR (Certificate Signing Request)
Before you can order your SSL/TLS Certificate, you must first generate your CSR. You will then use the contents of your CSR to order your SSL/TLS Certificate.
CompleteFTP: How to Generate a CSR
-
Open the CompleteFTP Manager.
-
In the CompleteFTP Manager, in the Site/Sites panel on the left, click the FTP/FTPS Settings.
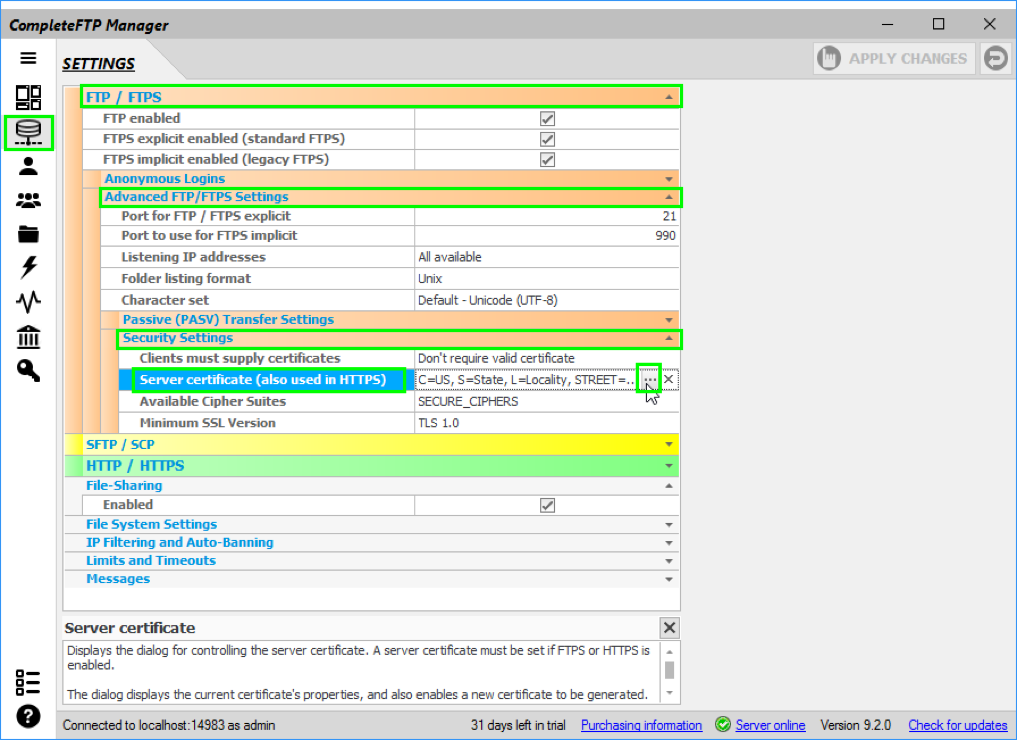
-
Under Settings, expand FTP/FTPS > Advanced FTP/FTPS Settings > Security Settings.
-
Under Security Settings, click Server certificate (also used in HTTPS) and then to the right of Server certificate, click “…”.
-
In the Server Certificate window, click the Generate a certificate signing request (CSR) link.
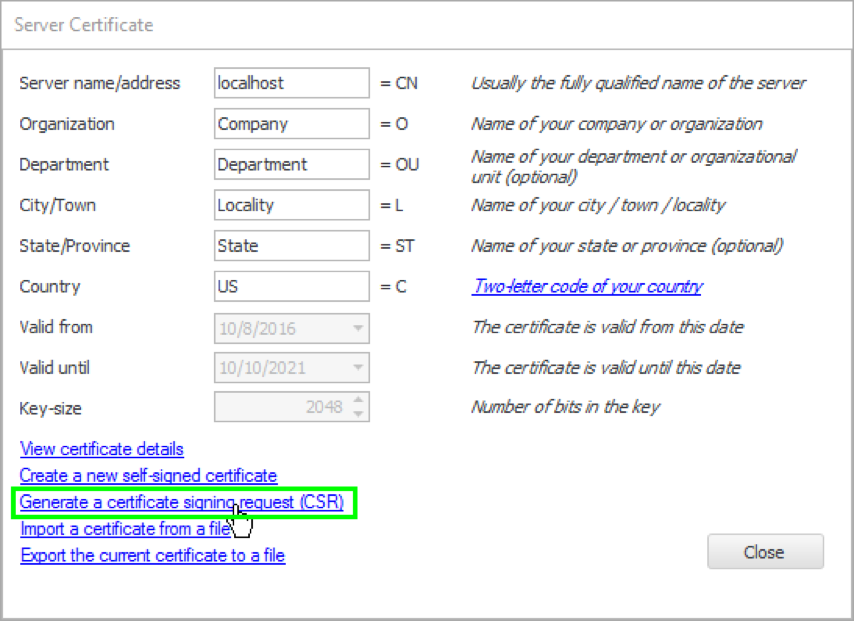
-
In the Certificate Details window, click OK.
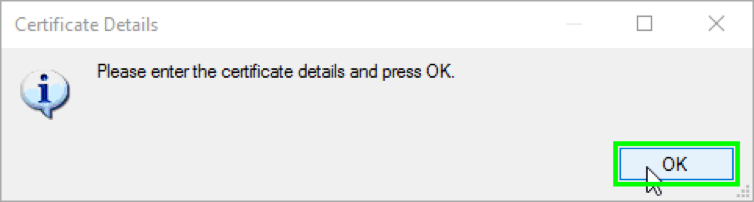
-
In the Server Certificate window, enter the following information:
Server name/address Enter the fully qualified domain name of the server (e.g., www.example.com). You may also enter the IP address. Organization Enter your company’s legally registered name (e.g., YourCompany, Inc.). Department (Optional Information) Enter the department within your organization that you want to appear on the SSL/TLS Certificate. City/Town Enter the city/town where your company is legally located. State/Province Enter the state/province where your company is legally located. Country Enter the two-letter country code for the country where your company is legally located. 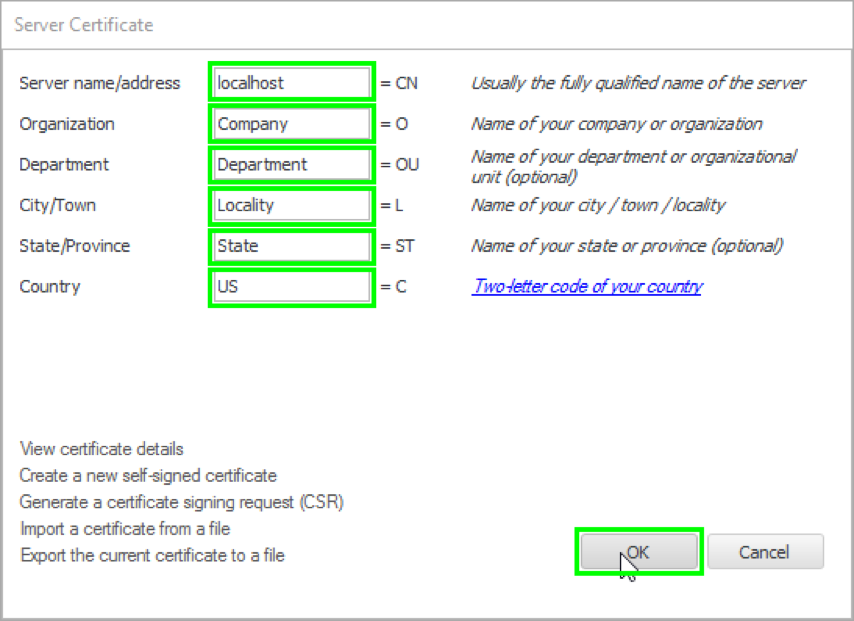
-
When you are finished, click OK to begin the CSR generation process.
-
In the Enter private key password window, in the Password and Password again boxes, create and confirm a password to protect the private key for the CSR.
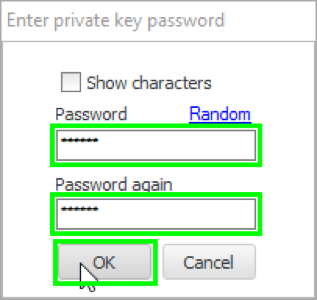
-
Then, click OK to generate the private key and CSR
-
First, save the private key to a secure location on your server.
Do Not lose the private key. The private key is needed for certificate installation. For the certificate to be installed on the server, it must be paired with its corresponding private key.
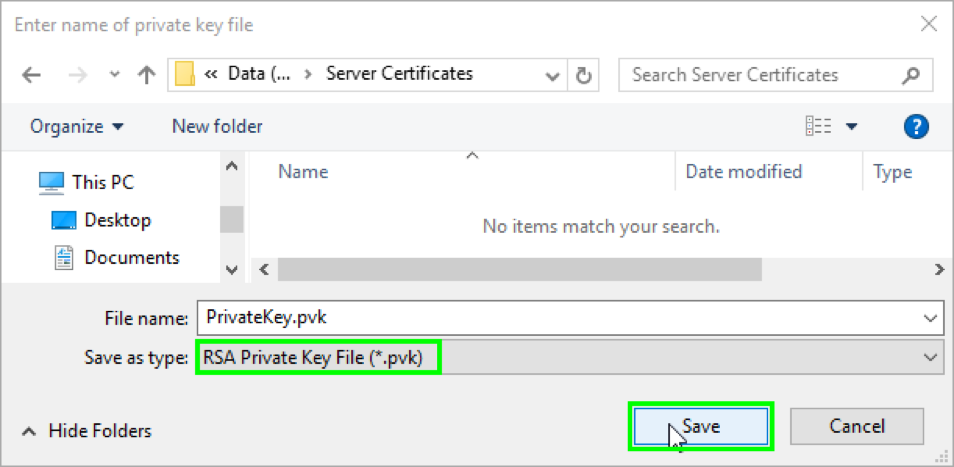
-
Then, save the CSR, making sure to note the filename and location of the .csr file.
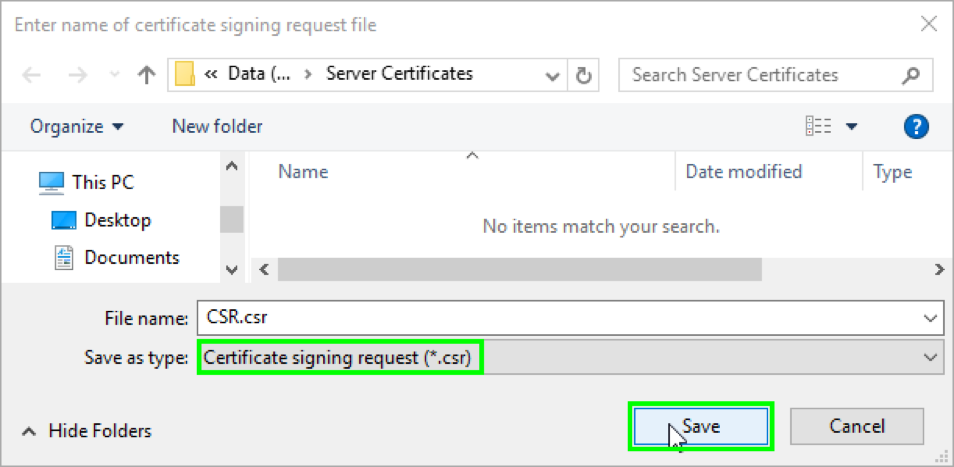
-
In the Certificate Signing Request Generated window, click OK.
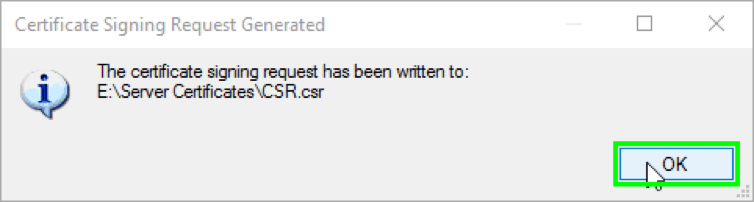
-
Use a text editor to open the file. Then, copy the text, including the -----BEGIN NEW CERTIFICATE REQUEST----- and -----END NEW CERTIFICATE REQUEST----- tags, and paste it into the DigiCert order form.
Note: During your DigiCert SSL/TLS Certificate ordering process, make sure that you select OTHER when asked to Select Server Software. This option ensures that you receive all the required certificates and your SSL/TLS Certificate in the correct format for CompleteFTP SSL/TLS Certificate installation.
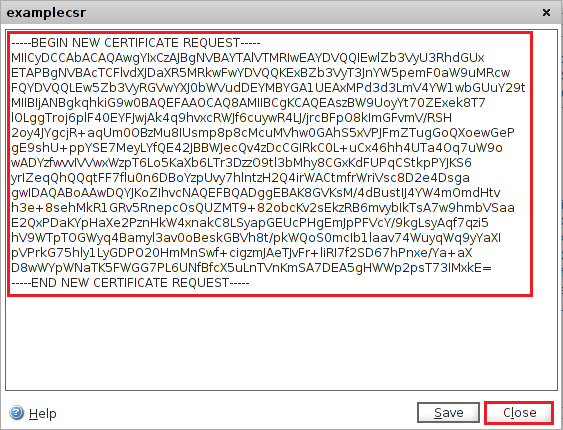
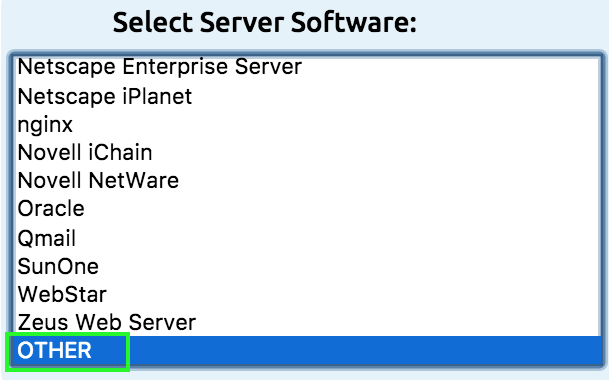
-
After receiving your SSL/TLS Certificate from DigiCert, you can install it.

2. CompleteFTP: Install Your SSL/TLS Certificatee
If you have not yet created your certificate signing request and ordered your SSL/TLS Certificate, see CompleteFTP: Create Your CSR (Certificate Signing Request).
After receiving your SSL/TLS Certificate, you need to install it on your server for CompleteFTP to use.
-
Open the CompleteFTP Manager.
-
In the CompleteFTP Manager, in the Site/Sites panel on the left, click the FTP/FTPS Settings.
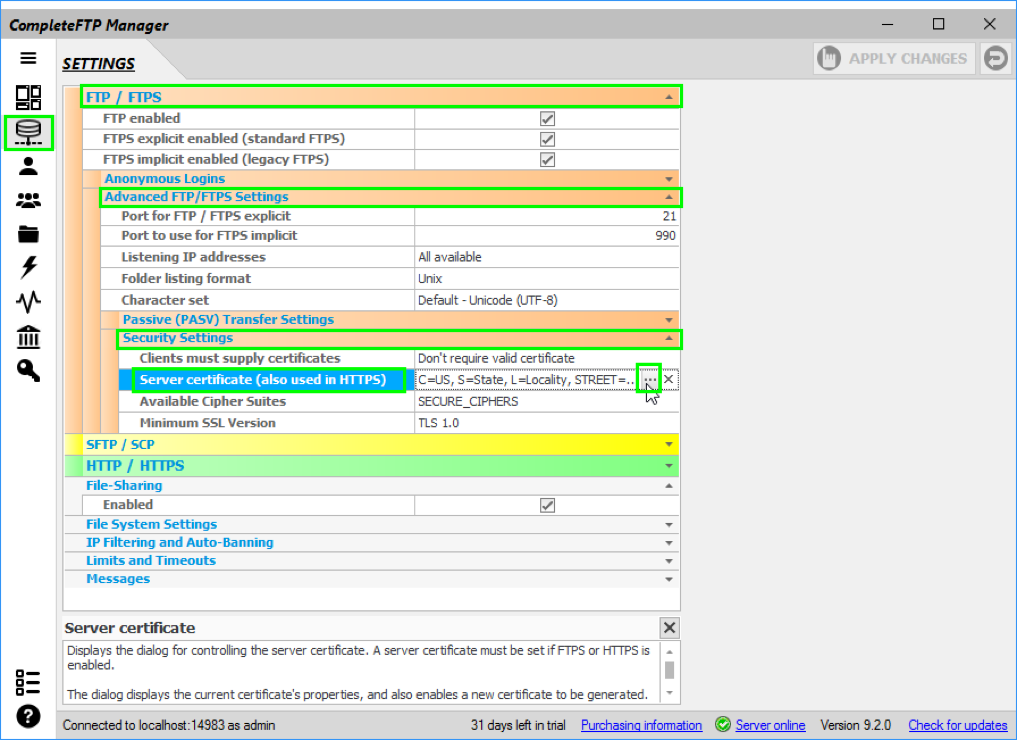
-
Under Settings, expand FTP/FTPS > Advanced FTP/FTPS Settings > Security Settings.
-
Under Security Settings, click Server certificate (also used in HTTPS) and then to the right of Server certificate, click “…”.
-
In the Server Certificate window, click the Import a certificate from a file link.
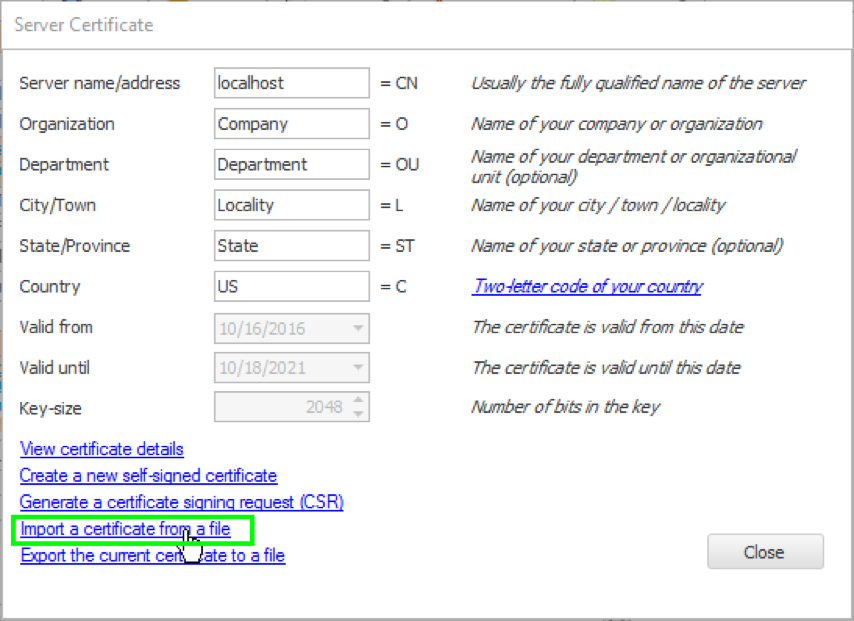
-
In the Importing Certificate window, click Yes to overwrite the default server certificate provided by CompleteFTP.
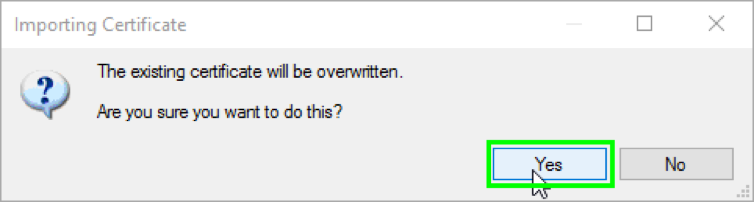
-
Navigate to and select your CA issued SSL/TLS Certificate.
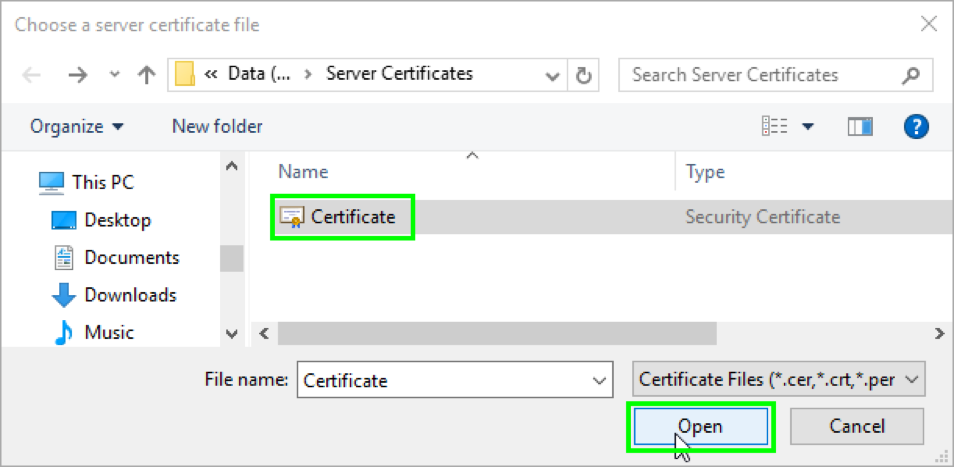
-
Then, navigate to and select the private key that was generated when you created the CSR.

-
In the Please enter the password of the PVK File window, in the Password box, type the private key password that you created when you generated and saved your private key, and then click OK.
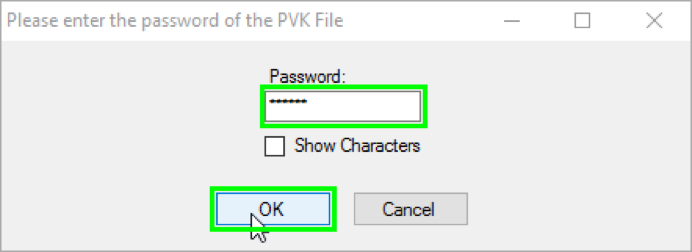
-
You have successfully installed your SSL/TLS Certificate for CompleteFTP. It is ready for you to use.
Test Your Installation
If your site is publicly accessible, our DigiCert® SSL Installation Diagnostics Tool can help you diagnose common problems.